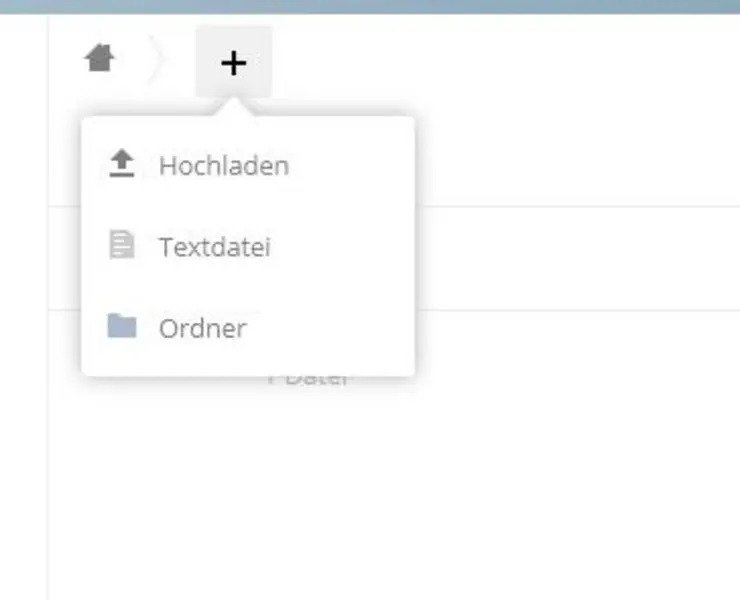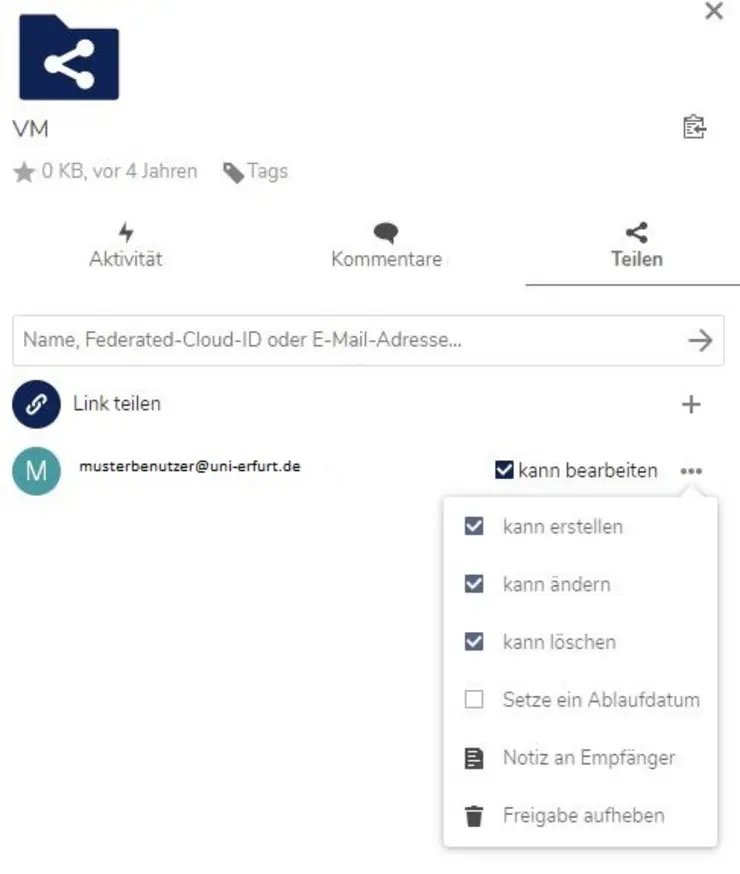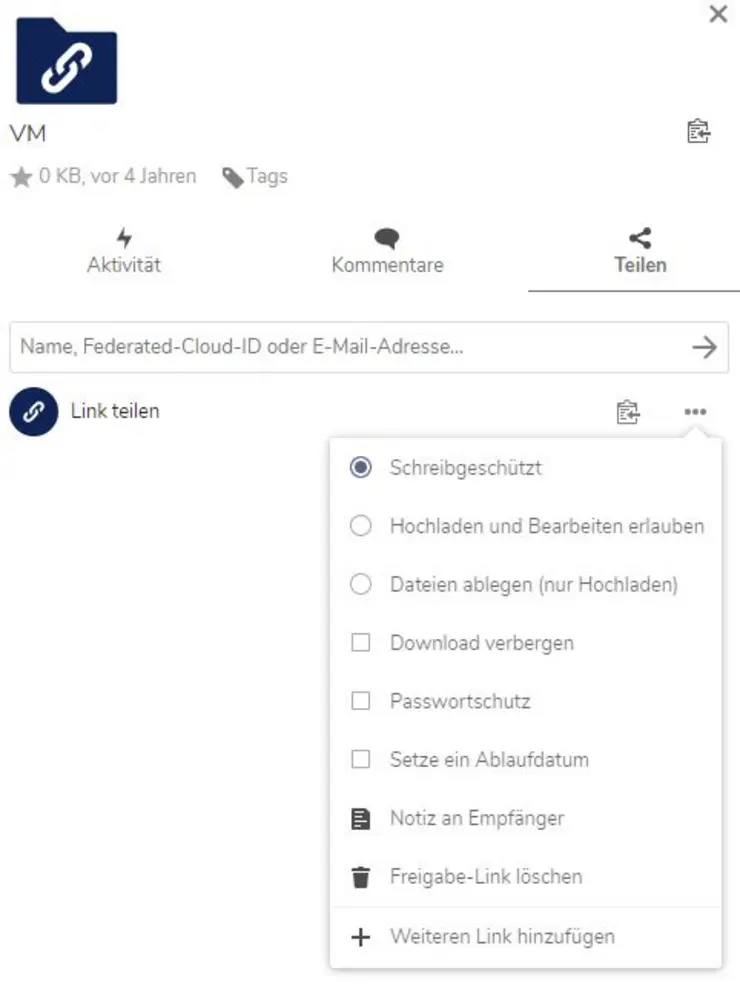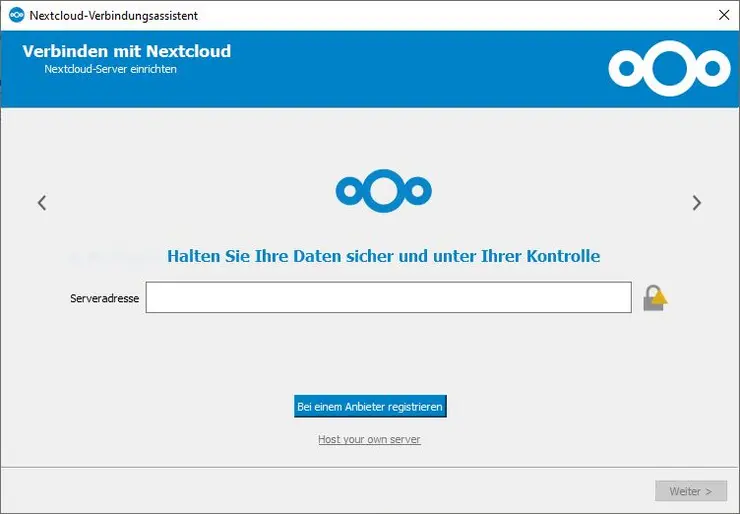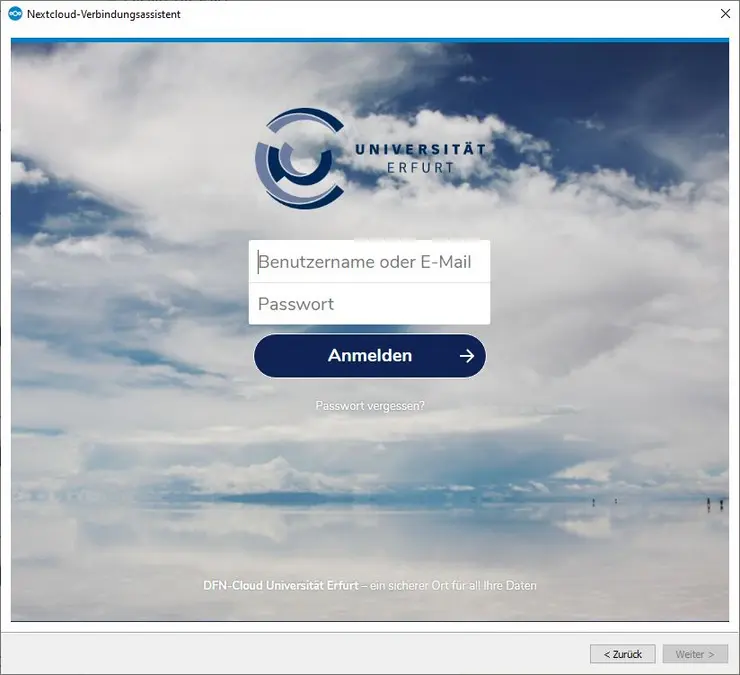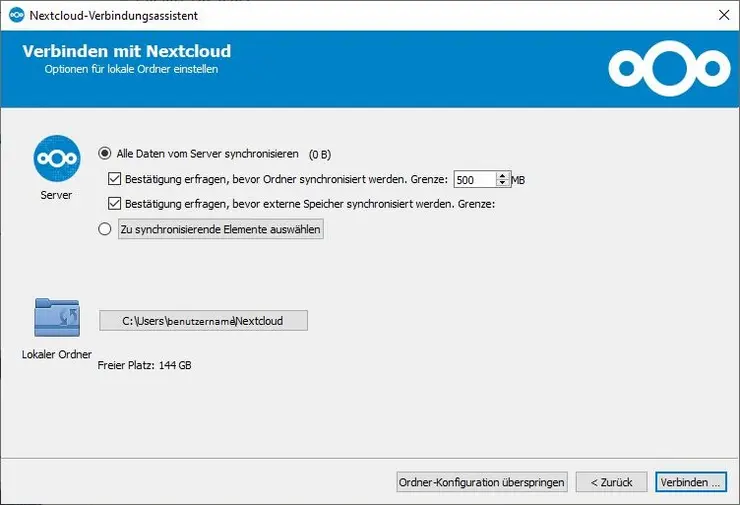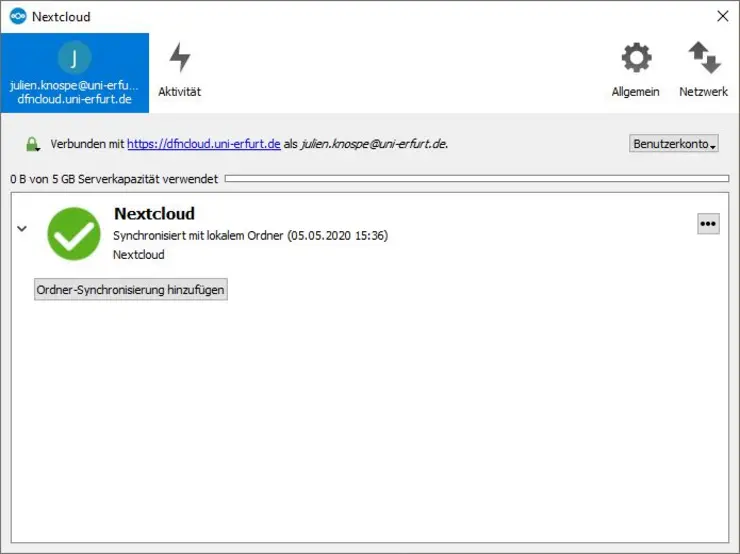DFN-Cloud
Die Dienstbeschreibung finden Sie hier.
Der Dienst steht grundsätzlich nur Mitarbeitenden und Lehrenden der Universität Erfurt zur Verfügung. Die Freischaltung für den Dienst DFN-Cloud erfolgt durch Bearbeitung Ihres Antrags auf Nutzung des Dienstes DFN-Cloud. Sie haben dann verschiedene Möglichkeiten, den Cloud-Speicherdienst zu nutzen:
- 1. Nutzung der Weboberfläche
Der einfachste und schnellste Weg den Dienst zu nutzen, ist der Zugang über einen beliebigen Internetbrowser. Gehen Sie dazu auf folgende Seite: https://dfncloud.uni-erfurt.de
Auf dieser Seite können Sie sich mit Ihrem Uni-Login anmelden, Ihre Dateien verwalten und Einstellungen an Ihrem Cloud-Konto vornehmen. - Nutzung auf dienstlichen Geräten mit Client
Wenn Sie den Dienst auf einem Dienstgerät nutzen möchten, können Sie den Client für Windows verwenden. Diesen können Sie unter Angabe der Inventarnummer beim URMZ anfordern. Über die zentrale Softwareverteilung erfolgt dann die Installation auf Ihrem Gerät. - Nutzung auf privaten Geräten mit Client
Sie können den Dienst auf Ihren privaten Geräten nutzen. Dazu müssen Sie sich den passenden Client bzw. die passende App installieren. Bezugsquellen sind die Weboberfläche oder alternativ die Seite des Herstellers.
Zugriff über die Weboberfläche
Allgemein
Die Web-Oberfläche erreichen Sie über die URL https://dfncloud.uni-erfurt.de. Melden Sie sich dort mit Ihrem Uni-Login an.
Auf dieser Seite können Sie Einstellungen vornehmen, Ihre hochgeladenen Dateien verwalten, neue Ordner anlegen, Textdateien erstellen und neue Dateien hochladen.
Um Dateien in Ihrer Cloud zu speichern, gehen Sie oben auf das + und dort auf "Hochladen". Wählen Sie nun die Datei zum Hochladen aus und gehen Sie auf Öffnen.
Um einen Ordner zu erstellen gehen Sie oben auf das + und dort auf "Ordner". Schreiben Sie nun den Namen das neuen Ordners in die Leiste und drücken Sie die Enter-Taste. Der neue Ordner erscheint dann in der Übersicht.
Um eine einfache Textdatei zu erstellen, gehen Sie oben auf das + und dort auf "Text". Geben Sie der Textdatei einen Namen und drücken Sie die Enter-Taste. Die Textdatei erscheint dann in der Übersicht.
Teilen von Dateien und Ordnern
Um einen Ordner oder eine Datei für eine andere Person freizugeben, klicken Sie auf die Datei bzw. auf den Ordner und gehen Sie dann oben rechts auf den Reiter "Teilen".
Geben Sie dort die E-Mail-Adresse der Person an, welcher Zugriff auf Ihre Datei bzw. Ordner erhalten soll. Über die Autovervollständigung bei der Eingabe stellen Sie sicher, dass die E-Mail-Adresse korrekt ist und die Zielperson ebenfalls den Dienst nutzt.
Nachdem der Nutzer hinzugefügt ist, kann man den Nutzer bestimmte Rechte zuweisen. Jeder Nutzer der dort aufgelistet ist, hat automatisch das Recht diese Datei zu lesen. Weitere Rechte müssen erst vergeben werden:
- "kann bearbeiten" gibt dem Nutzer das Recht bestimmte Dinge zu bearbeiten:
- ist er Haken bei "erstellen" gesetzt, kann er weitere Dateien erstellen bzw. hinzufügen
- "Ändern" gibt Ihm das Recht, Dateien bzw. Ordner zu verändern
- "löschen" gibt Ihm das Recht, Dateien zu löschen
- Mit dem Papierkorb-Icon löschen Sie einen Benutzer von der Freigabe
Teilen per Link
Sie können Dateien und Ordner in Ihrer Cloud auch per Link (ähnlich wie bei Gigamove) anderen Personen ohne Zugang zum Dienst DFN-Cloud verfügbar machen.
Dazu gehen Sie auf die Datei bzw. Ordner den Sie frei geben wollen, gehen Sie oben rechts auf "Teilen" und setzen Sie den Haken bei "Link teilen".
Der Cloud-Dienst generiert dann einen Link welchen Sie bestimmte Eigenschaften geben können:
- Mit "Passwortschutz" geben Sie der Freigabe ein Passwort, welches der Nutzer dieses Links bei der Benutzung eingeben muss
- Mit "Bearbeitung erlauben" geben Sie dem Benutzer das Recht, die Datei bzw. den Ordner zu bearbeiten
- Mit "Setze ein Ablaufdatum" können Sie der Freigabe ein Ablaufdatum vergeben. Das bedeutet, dass der Link nur bis zu dem bestimmten Datum benutzbar ist
Sie können den Link anschließend kopieren und per E-Mail an die Zielpersonen versenden.
Geteilte Inhalte
Im Menü auf der linken Seite finden Sie die Punkte "Mit dir geteilt", "Von dir geteilt" und "Geteilt über einen Link".
Unter "Mit dir geteilt" sehen Sie alle Dateien und Ordner, welche von anderen Benutzern für Sie freigestellt worden sind. Sie können dort alle für Sie zur Verfügung gestellten Dateien und Ordner verwalten.
Unter "Von dir geteilt" sehen Sie alle Dateien und Ordner, welche Sie für andere Benutzer freigstellt haben. Sie können dort alle zur Verfügung gestellten Dateien und Ordner verwalten und ggf. Benutzerrechte ändern.
Unter "Geteilt über einen Link" sehen Sie alle Dateien und Ornder, welche Sie über einen Link anderen Benutzern freigestellt haben. Sie können dort diese Dateien und Ordner verwalten und ggf. Benutzerrechte ändern.
Papierkorb
Im Menü Links unten finden Sie den Punkt "Gelöschte Dateien". Dort können Sie gelöschte Dateien wiederherstellen. Inhalte des Papierkorbs werden nach eine bestimmten Zeit endgültig gelöscht. Danach ist eine Wiederherstellung nicht mehr möglich.
Der Papierkorb zählt zu Ihrem Speichervolumen. Beim Löschen großer Dateien, kann es erfordlich werden, den Papierkorb zu leeren, um wieder freien Speicherplatz zu erhalten.
Zugriff über den Client
Allgemein
Die Desktop-Clients bieten Ihnen die Möglichkeit, Dateien und Ordner direkt über einen Dateimanager in die Cloud zu laden. Beim Start synchronisiert der Client Änderungen aus der Cloud auf Ihr Endgerät oder vom Endgerät in die Cloud. Sie können Dateien und Ordner per Drag-and-Drop in die Cloud schieben, ohne sich zuvor über die Weboberfläche anmelden zu müssen.
Installation des Clients
Wenn Sie den Client auf einem Dienstgerät nutzen möchten, schreiben Sie eine E-Mail an URMZ und fordern unter Angabe der Inventarnummer die Installation des Nextcloud-Clients an. Dieser wird dann über die zentrale Softwareverteilung auf Ihrem Dienstgerät installiert.
Wenn Sie den Client auf einem privaten Gerät nutzen möchten, müssen Sie den passenden Installer über die Weboberfläche oder über die Seite des Herstellers herunterladen und ausführen.
Die Konfiguration ist bei beiden Varianten grundsätzlich identisch.
Konfiguration des Clients
Am Ende der Installation bzw. beim ersten Start des Clients, öffnet sich der Verbindungsassistent zur Konfiguration des Clients. Damit Sie auf Ihre Cloud zugreifen können, müssen Sie zunächst die Serveradresse angeben, unter welcher der Cloud-Server zu erreichen ist.
Gehen Sie auf "Anmelden", tragen dort die Adresse "https://dfncloud.uni-erfurt.de" ein und gehen Sie dann auf "Weiter".
Tragen Sie im nächsten Schritt unter "Benutzername" und "Passwort" die Daten Ihres Uni-Kontos (die selben Daten wie bei Ihrer PC-Anmeldung) ein. Auch bei privaten Geräten müssen Sie die Daten Ihres Uni-Kontos eintragen, nicht die Ihres privaten Gerätes! Das Passwort wird verschlüsselt in Ihrem Benutzerprofil abgelegt und muss nicht bei jedem Start angegeben werden.
Gehen Sie auf "Anmelden"
Im nächsten Schritt erfolgen die Einstellungen für den Cloud-Ordner. Über den Punkt "Server" können Sie einstellen, wie der Client die Dateien aktualisieren bzw. synchronisieren soll. Über "Lokaler Ordner" können Sie den Pfad zum lokalen Ordner für Ihre Cloud-Daten festlegen. Wir empfehlen, die Einstellungen auf den Vorgaben zu belassen.
Gehen Sie dann auf "Verbinden"
Der Client stellt nun eine Verbindung zum Cloud-Server her und erstellt den lokalen Cloud-Ordner auf Ihrem Gerät.
Nach erfolgreicher Konfiguration können Sie das Fenster schließen und Nextcloud nutzen.
Lokaler Ordner
Nachdem Sie den Client erfolgreich installiert und konfiguriert haben, erscheint der Ordner "Nextcloud" im Explorer unter Favoriten (Windows) bzw. in Ihrem persönlichen Ordner. In der Taskliste wird ein Icon für Nextcloud angezeigt.
Der lokale Ordner wird regelmäßig mit dem Cloud-Server synchronisiert. Sie können dort also Dateien und Ordner bearbeiten, hinzufügen oder löschen. Jede Änderung wird auch in Ihrer Cloud getätigt. Sollten Sie insbesondere eine Datei oder einen Ordner löschen, werden diese auch auf dem Server gelöscht.
Wenn Sie eine Datei oder einen Ordner einer anderen Person freigeben möchten, machen Sie einen Rechtsklick auf die Datei oder den Ordner in Ihrem lokalen Ordner und gehen Sie dann auf "Via Nextcloud teilen". Geben Sie die Mail-Adresse der Person an, der die Daten zugänglich gemacht werden sollen und legen Sie die gewünschten Eigenschaften für die Freigabe fest.
Die Einstellungen für Freigaben über den Client sind analog zu den Möglichkeiten der Weboberfläche.
Um gelöschte Daten wiederherzustellen, müssen Sie sich über die Weboberfläche anmelden und dort die Daten aus dem Papierkorb wiederherstellen.