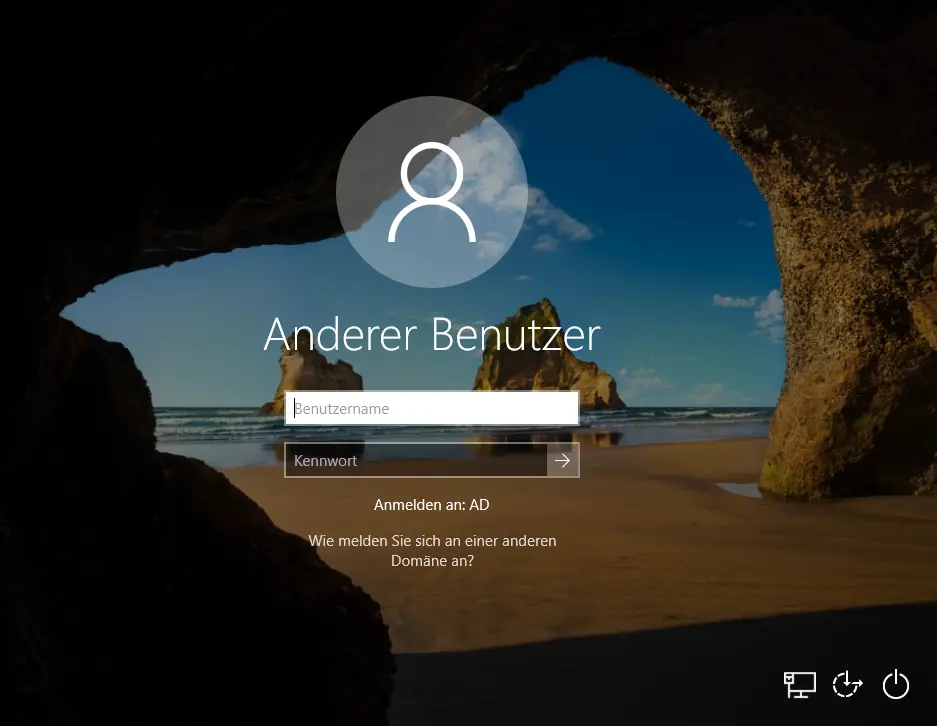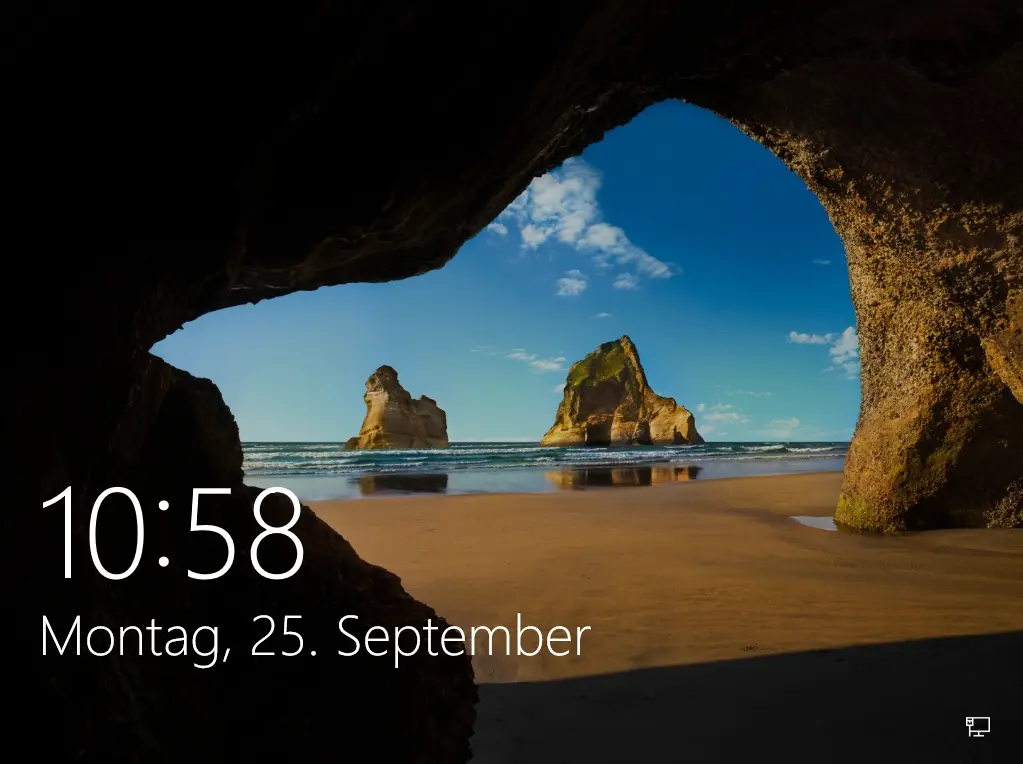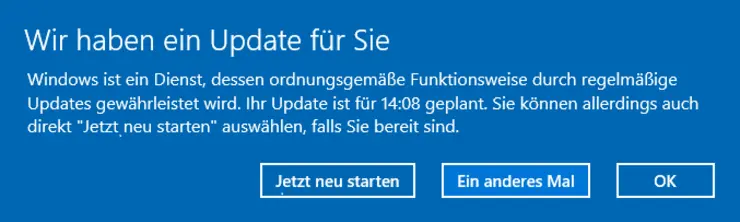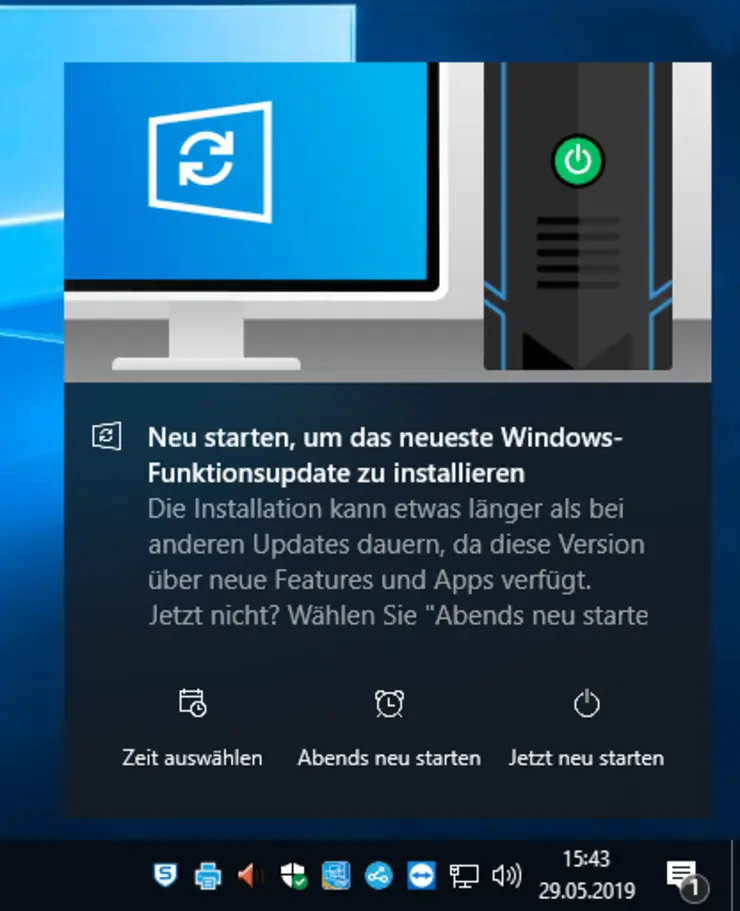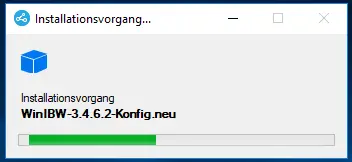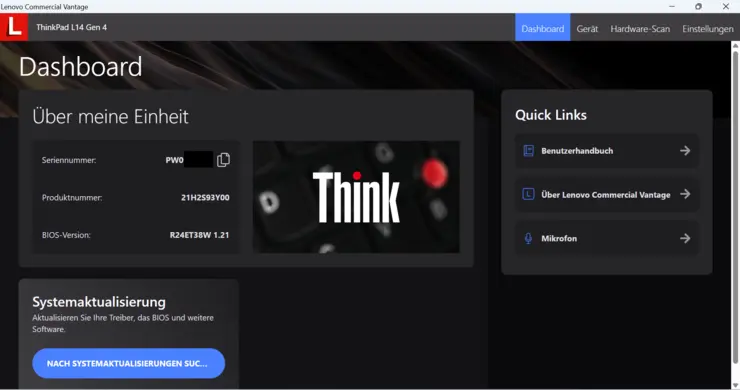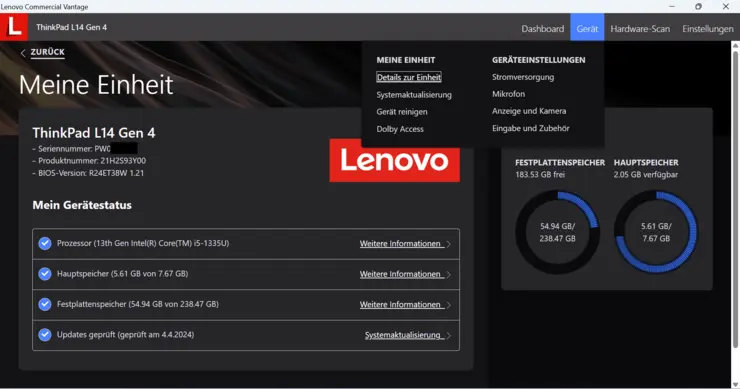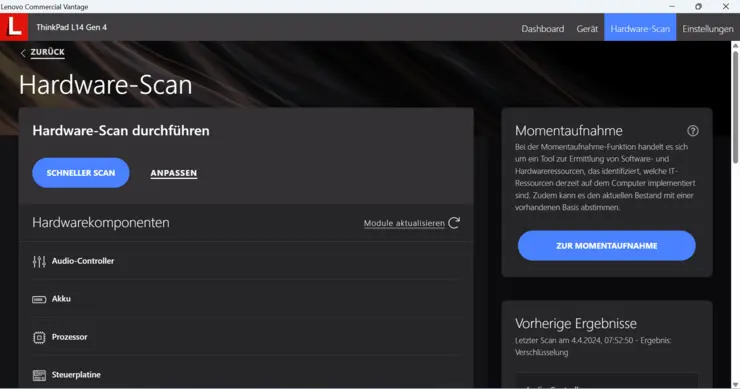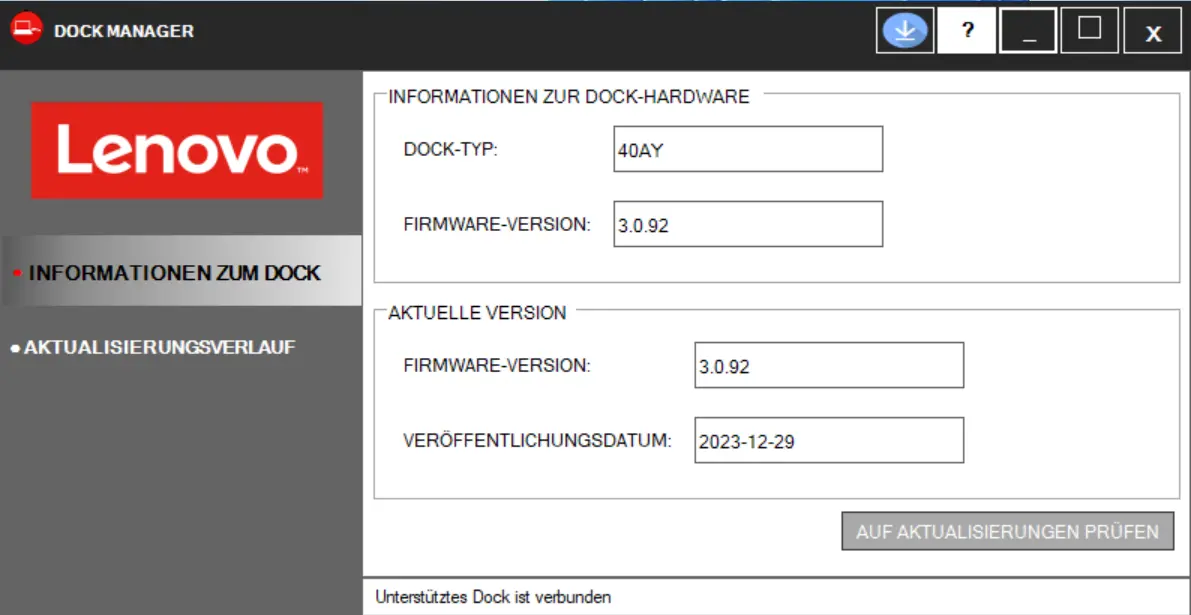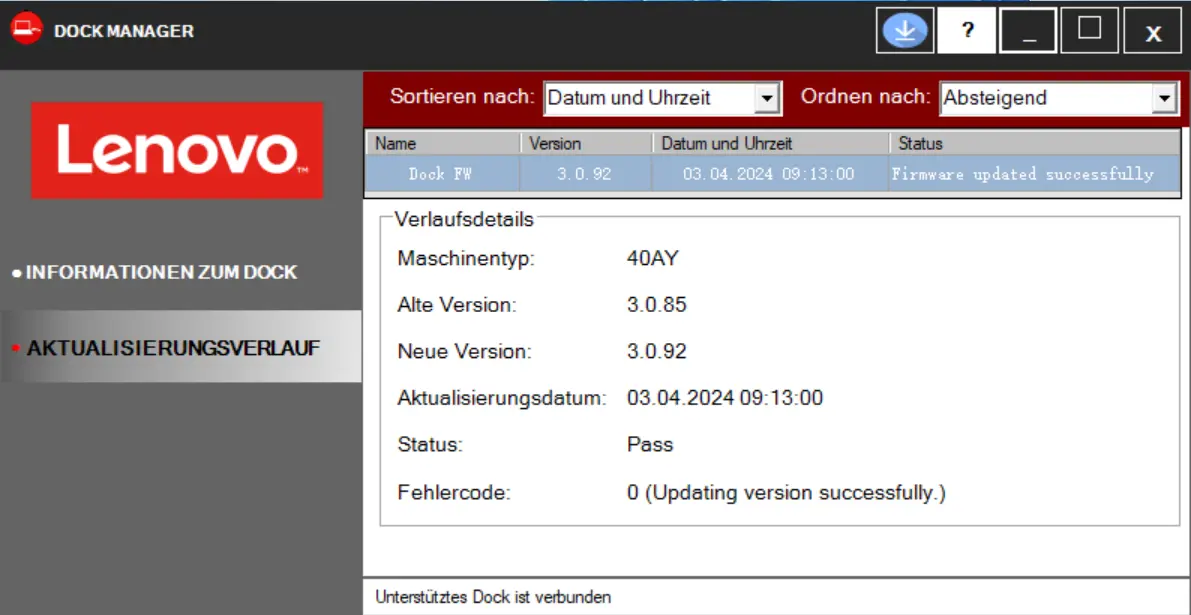Grundsystem
Anmeldung am Netzwerk
Am Sperrbildschirm (Bild 1) eine beliebige Taste drücken und im darauf folgenden Anmeldebildschirm (Bild 2) die Zugangsdaten eingeben. Nach einem Klick auf ENTER oder die Pfeiltaste neben dem Kennwort beginnt die Anmeldung.
Hinweis: Die Hintergrundbilder des Sperr- und Anmeldebildschirms variieren.
Wichtige Hinweise
- Ab dem Wintersemester 2024/2025 ist die Umstellung auf Windows 11 geplant. Die Umstellung erfolgt bereichsweise. Neu beschaffte Geräte werden dann nur noch mit Windows 11 ausgeliefert.
- Weitere Hinweise dazu zu gegebener Zeit auf diesen Seiten.
- Hinweise zum Thema Datenschutz und Softwareverteilungen.
- Informationen zum Umgang mit Windows Updates und zu interessanten neuen Funktionen in den jährlichen Funktionsupdates finden Sie hier: Windows Updates / Funktionsupdates
Standard-Software
Microsoft Office
Microsoft 365 Apps for Enterprise (64 Bit, Verwaltung: 32-Bit) mit den Programmen Outlook, Word, Excel, PowerPoint, OneNote, Access und Publisher
Mozilla Thunderbird
Mailclient für IMAP-Nutzer. Exchange-Nutzer (alle anderen) verwenden Microsoft Outlook.
Microsoft Edge (for Business)
Standard Internet-Browser
Mozilla Firefox ESR
Internet-Browser von Mozilla
Google Chrome
Internet-Browser von Google
Adobe Acrobat Reader DC
Programm zur Anzeige von PDF-Dateien von Adobe
Adobe Creative Cloud
Anwendung für die Installation und Verwaltung aller Adobe Produkte wie Photoshop oder Adobe Acrobat DC
VLC Media Player
Media Player, der viele gängige Audio/Video-Formate, CD's und DVD's abspielen kann
Sophos Endpoint Agent
Antischadsoftware-Client zum Schutz des Computers. Hinweise zum Home-Use-Paket finden Sie hier
Micro Focus iPrint-Client
Ermöglicht Ihnen das Drucken auf den Netzwerkdruckern der Universität Erfurt
TeamViewer
Fernwartungssoftware für die Unterstützung durch das URMZ
ZENworks Adaptive Agent
Softwareverteilungen und sonstige Automatismen zur Wartung des Computers, Fernsteuerung sowie Hard- und Softwareinventarisierung in einer zentralen Datenbank. Verteilungen erfolgen nach erfolgreicher Anmeldung im Netzwerk und sind in der Regel für den Benutzer sichtbar.
Cisco Webex
Webmeetings, Anrufe und Messaging unter Webex-Nutzer*innen
eduVPN
stellt eine sichere, verschlüsselte Verbindung zum Uni-Netzwerk her oder bietet alternativ eine sichere Verbindung zum Surfen in unsicheren Netzwerken
7-Zip
Tool zum Komprimieren (Packen) und Dekomprimieren (Entpacken) von Daten.
unterstützte Formate:
Packen / Entpacken: 7z, XZ, BZIP2, GZIP, TAR, ZIP and WIM
nur Entpacken: AR, ARJ, CAB, CHM, CPIO, CramFS, DMG, EXT, FAT, GPT, HFS, IHEX, ISO, LZH, LZMA, MBR, MSI, NSIS, NTFS, QCOW2, RAR, RPM, SquashFS, UDF, UEFI, VDI, VHD, VMDK, WIM, XAR and Z
Spider-Agent
sammelt Informationen für die zentrale Softwareinventarisierung (Compliance)
Windows Updates
Um die Sicherheit zu gewährleisten und teilweise neue Funktionen zu integrieren, werden regelmäßig Windows Updates heruntergeladen und installiert. Das Herunterladen und Installieren der Updates geschieht im Hintergrund ohne Nutzerbeeinträchtigung. Teile der Updates, die nicht im laufenden Betrieb installiert werden können, werden beim Herunterfahren und ggf. Hochfahren des Computers installiert.
Um das Anwenden der Updates und somit die Sicherheit der Computer zu gewährleisten, wird außerhalb der Nutzungszeit ein automatischer Neustart durchgeführt. Die Nutzungszeit ist für alle Geräte von 6 - 20 Uhr festgelegt. Sollte während der Zeit der Computer nicht Heruntergefahren bzw. neu gestartet worden sein, erfolgt ein entsprechender Hinweis für den Nutzer mit der Angabe der geplanten Neustartzeit und der Möglichkeit dies zu Verschieben (Siehe Abbildung oder ähnlich). Es besteht die Möglichkeit einen Neustart maximal 7 Tage zu verzögern.
Die angegebene Zeit auf dem Bild ist nur ein Beispiel. In unserer Umgebung findet ein automatischer Neustart aufgrund Windows Updates definitiv nur zwischen 20 und 6 Uhr statt.
Hinweis für Notebooknutzer: Wenn Sie mit dem Notebook unterwegs sind und für die Installation der Updates beim Herunterfahren bzw. neu starten keine Zeit haben, klappen Sie ihr Notebook einfach zu. Dadurch geht das Gerät in den Standby-Modus. Bitte beachten Sie, dass das Notebook dabei weiterhin Strom verbraucht (sehr wenig).
Funktionsupdates
Mit Windows 10 hat Microsoft begonnen das Betriebssystem permanent weiterzuentwickeln. Microsoft nennt das Windows as a Service. Dazu gehören neben den monatlichen Qualitätsupdates auch die sogenannten Funktionsupdates, welche neue Funktionen enthalten. Diese Funktionsupdates werden bei uns jährlich im Herbst veröffentlicht.
Die jährlichen Updates sind jedoch nicht zu vergleichen mit den monatlichen Updates. Im Grunde handelt es sich dabei um eine komplett neue Betriebssystemversion. Für den Nutzer ändert sich auf den ersten Blick meist nicht sehr viel, ein Großteil der Änderungen betrifft eher die Tiefen des Systems. Dennoch kommen auch neue Funktionen hinzu oder nicht mehr benötigte oder selten verwendete Funktionen werden entfernt.
Funktionsupdates sind relativ groß und die Installation dauert entsprechend lang. Microsoft versucht mit jedem Update die Updategrößen und die Dauer der Installation zu reduzieren. Dennoch wird es für den Nutzer hier und da wahrscheinlich zu längeren Wartezeiten kommen.
Updatevorgang: Das Funktionsupdate wird im Hintergrund heruntergeladen und soweit wie möglich installiert. Anschließend wird ein Hinweisfenster (siehe Abbildung oder ähnlich) angezeigt, dass für ein Windows-Funktionsupdate ein Neustart notwendig ist - mit diversen Auswahlmöglichkeiten wenn es gerade unpassend ist. Der Hinweis, dass der Neustart etwas länger dauern kann, ist ernst zu nehmen, was jedoch stark vom Alter des jeweiligen Computers abhängt. Selten schlägt das Update vor der Neustartaufforderung beim ersten Versuch fehl. Dies sollte Sie aber nicht beunruhigen. Meistens ist der zweite Durchgang erfolgreich. Sollten anhaltende Installationsprobleme auftreten oder im Anschluss an das Update etwas nicht mehr funktionieren, wenden Sie sich bitte an das URMZ.
Softwareverteilungen
Software wird an der Universität Erfurt im Normalfall zentral und automatisiert auf die einzelnen Computer verteilt. Dafür setzen wir das Produkt ZENworks der Firma Micro Focus ein. Auf jedem Computer ist ein ZENworks-Agent installiert (Bild 1), der in Kontakt mit dem ZENworks-Server im URMZ steht und regelmäßig auf neue bzw. aktualisierte Software prüft. Die Verteilungen erfolgen nach erfolgreicher Anmeldung des Nutzers am Computer (sofern am Uni-Netzwerk) und sind in der Regel für den Benutzer sichtbar (Bild 2).
Während die Fenster der Softwareverteilungen zu sehen sind (Bild 2), bitte auf keinen Fall mit dem Computer arbeiten. Dies kann zu Fehlern und unvorhersehbaren Problemen führen.
Sollten Sie Software benötigen, wenden Sie sich bitte an den Servicedesk des URMZ. Sollte die Software bereits als Verteilung vorliegen, wird die Installation auf Ihrem Computer zeitnah veranlasst. Sollte die gewünschte Software nicht als Verteilung vorhanden sein, ist die Beschaffung zu klären bzw. kann bei freier Software eine entsprechende Verteilung erstellt werden.
Verteilungen über Nacht
Mit der Umstellung auf Windows 10 führten wir auch ein, dass Desktop-Computer (keine mobilen Geräte) nachts geweckt werden und automatisch die Verteilungen installiert werden. Dies erspart den Nutzern Wartezeit bei der Anmeldung. Im Regelfall werden so alle computerbezogenen Verteilungen über Nacht installiert. Die nutzerspezifischen Verteilungen können nur erfolgen wenn der eigentlich Nutzer sich anmeldet. Daher kann zwar das eine oder andere Verteilungsfenster erscheinen, sollte aber recht schnell wieder geschlossen werden.
Wer die Vorteile der nächtlichen Verteilungen nutzen möchte, muss dafür sorgen, dass der Desktop-Computer (gilt nicht für mobile Geräte) mit Strom versorgt wird und per Kabel mit dem Netzwerk verbunden ist. Das heißt, eventuell vorhandene schaltbare Steckerleisten nicht ausschalten! Den zugehörigen Monitor oder die Monitore schalten Sie bitte komplett aus, nicht nur in den Standby-Modus.
Windows-/Office Aktivierung (KMS)
Jedes Windows-System (inkl. Office 2016/2019) muss aktiviert werden, damit es mit dem vollen Funktionsumfang nutzbar ist. Standardmäßig werden an der Universität Erfurt alle Geräte (Desktop PCs, Notebooks, Tablets) automatisch über den Key Management Service (KMS) aktiviert. Dazu nehmen die Windows-Computer regelmäßig Kontakt zum KMS-Server auf, um zu überprüfen, ob die Windows-Lizenz noch gültig ist. Wenn nach 180 Tagen kein Kontakt zum KMS-Server hergestellt werden kann, erlischt die Aktivierung. Der Nutzende wird darauf hingewiesen. Der Computer läuft in diesem Fall jedoch maximal 30 Tage normal weiter (Grace Period). Während der Grace Period wird der Nutzende immer wieder auf eine Re-Aktivierung hingewiesen. Nach Ablauf der 30 Tage fällt der Computer in den Reduced Functionality Mode (RFM).
Verbinden Sie sich bei längerer Abwesenheit vom Campus regelmäßig mit eduVPNund starten anschließend die Anwendung "eduVPN Softwareupdate und Netzlaufwerke verbinden" über die ZENworks-App damit Windows und Office aktiviert bleiben und ihre Software aktualisiert werden kann, um ein sicheres Arbeiten zu gewährleisten.
Key Management Service (KMS)
KMS erlaubt es Organisationen, Betriebssysteme innerhalb des eigenen Netzwerks zu aktivieren, wodurch die Notwendigkeit für einzelne Computer, sich mit Microsoft zu verbinden, entfällt. Um dies zu tun, verwendet KMS eine Client-Server-Topologie. Die Windows Geräte (Clients) kontaktieren regelmäßig den KMS-Server, welcher sich im Rechenzentrum der TU-Ilmenau befindet.
Reduced Functionality Mode (RFM)
Ein Windows System, welches nicht innerhalb von 30 Tagen via KMS aktiviert wurde, fällt in den Reduced Functionality Mode. In diesem Modus kann das System ganz normal gestartet werden. Nach der Anmeldung des Benutzenden steht allerdings nur noch der Internet Explorer zur Verfügung. Hier hat man eine Stunde Zeit, um die Aktivierung durchzuführen. Nach einer Stunde schaltet sich das System ohne Vorwarnung aus.
Lenovo-Geräte
Lenovo Commercial Vantage
Lenovo Commercial Vantage ist eine Software von Lenovo, welche Informationen und Diagnosemöglichkeiten für das jeweilige Gerät bietet. Ein weiterer zentraler Bestandteil der Software ist die Aktualisierung von Lenovo-Software, Firmware und Treibern. Obwohl bereits viele Updates über Windows Update zur Verfügung gestellt werden, gibt es noch immer einige wenige Aktualisierungen, die nur direkt über Lenovo bezogen werden können. Die Software sucht mindestens einmal im Monat (erster Mittwoch im Monat, 10 Uhr) nach Aktualisierungen und installiert diese. Sollte es kritische Updates geben wie UEFI-BIOS Updates, die spezielle Anforderungen an die Installation haben, werden Sie entsprechend informiert und können die Installation entweder sofort vornehmen oder 5 mal für 480 Minuten verschieben. Man kann zusätzlich jederzeit manuell nach Aktualisierungen suchen und diese installieren.
In der Kopfzeile von Lenovo Commercial Vantage ist die Modellbezeichnung des jeweiligen Geräts zu sehen (bspw. ThinkPad L14 Gen 4).
Startseite / Dashboard
Auf dem Dashboard werden wichtige Informationen wie Serien- und Produktnummer zur Identifizierung des Geräts angezeigt. Des Weiteren befindet sich dort ein Link zum Benutzerhandbuch des Geräts sowie ein Button, mit dem sofort nach Aktualisierungen gesucht werden kann.
Gerät
Auf der Seite Gerät und den Unterseiten kann man sich Informationen zur verbauten Hardware anzeigen lassen und diverse Einstellungen vornehmen, bspw. für die Sondertasten auf den Notebook-Tastaturen oder die Akkuladung.
Tipp: Wer mit einem Notebook primär am Strom arbeitet, kann hier einen Schwellenwert für die maximale Akkuladung (bspw. 50%) einstellen. So lässt sich die Lebensdauer des Akkus deutlich verbessern. Wenn man doch mal absehbar einen vollen Akku benötigt - einfach rechtzeitig vorher die Einstellung deaktivieren und den Akku voll laden lassen.
Die verfügbaren Optionen unterscheiden sich je nach Modell und verbauter Hardware.
Hardware-Scan
Im Bereich Hardware-Scan kann eine schnelle Diagnose der verbauten Hardwarekomponenten vorgenommen werden. Über einen Klick auf "Schneller Scan" kann diese gestartet werden und dauert im Anschluss ein paar Minuten. Sollen nur einzelne Komponenten getestet werden, kann dies vorher über "Anpassen" festgelegt werden.
Notebooks
Die aktuell durch das URMZ beschafften Lenovo Business-Notebooks der L-Serie haben eine integrierte Kamera mit Infrarot-Unterstützung, die für die Gesichtserkennung mit Windows Hello verwendet werden kann. Dies ermöglicht nach Einrichtung einen schnellen und sicheren Anmeldevorgang ohne Eingabe eines Passworts.
Lenovo Dock und Lenovo Dock Manager
Die aktuell vom URMZ beschafften Lenovo USB-C Docks besitzen eine Taste (mit integrierter LED), mit der man ein angeschlossenes Lenovo-Notebook Ein- und Ausschalten kann. Ist das Dock eingeschaltet, leuchtet die LED weiß.
Auf jedem Lenovo-Notebook wird die Software "Lenovo Dock Manager" installiert, über welche u. a. die Firmware der angeschlossenen Lenovo Docks aktualisiert wird. Die Software läuft immer im Hintergrund mit und sucht mindestens einmal im Monat (erster Mittwoch im Monat, 13 Uhr) nach einem Firmware-Update für ein angeschlossenes Dock und überträgt dieses auf das Dock. Sobald das Dock abgezogen wird, wird die Firmware auf dem Dock aktualisiert. Dabei blinkt die LED am Dock gelb.
Man kann über den Lenovo Dock Manager auch jederzeit selber nach Updates suchen und die Firmware aktualisieren (Bild 1). Zusätzlich bietet die Software auch eine Übersicht über den Aktualisierungsverlauf (Bild 2).