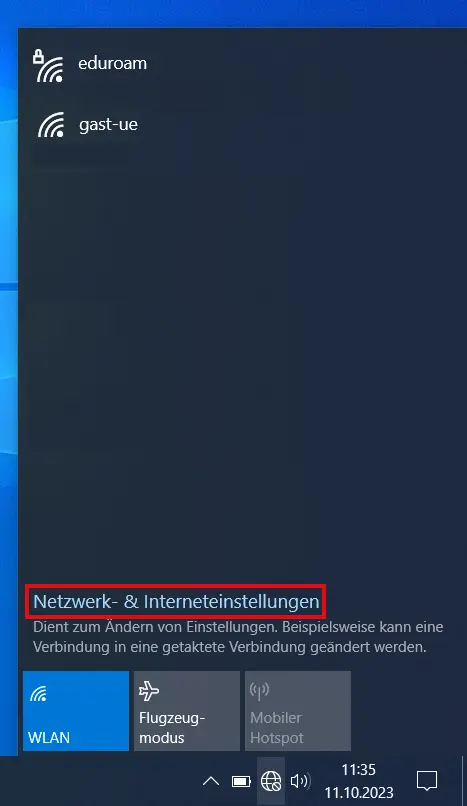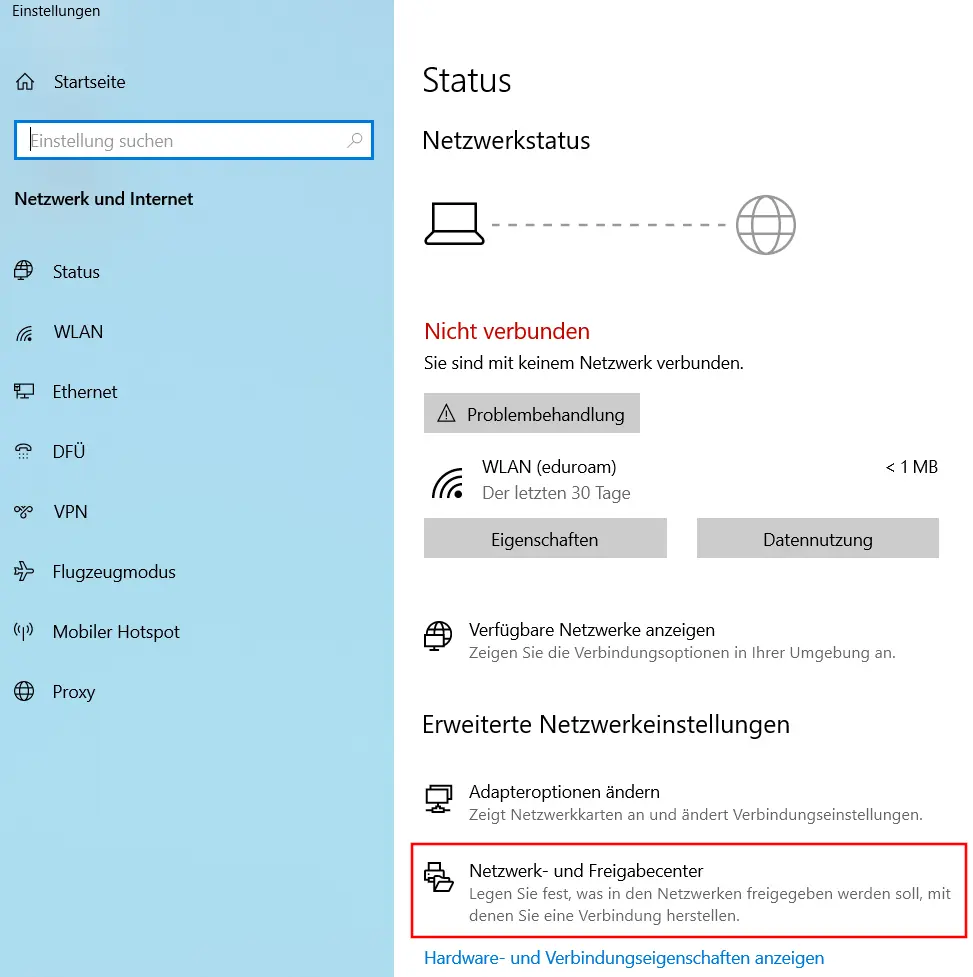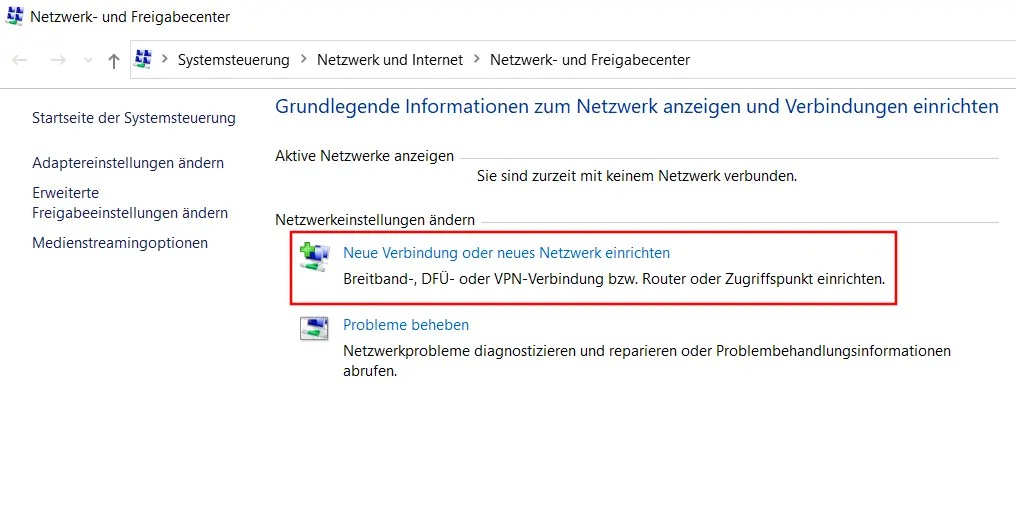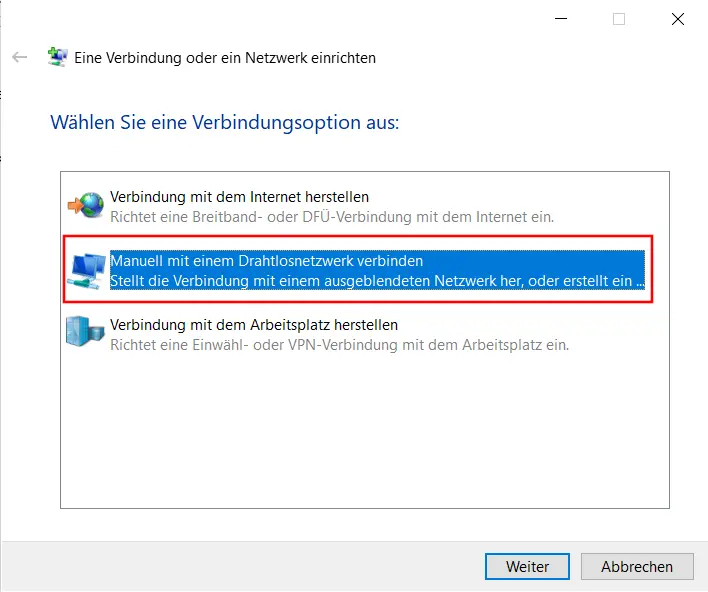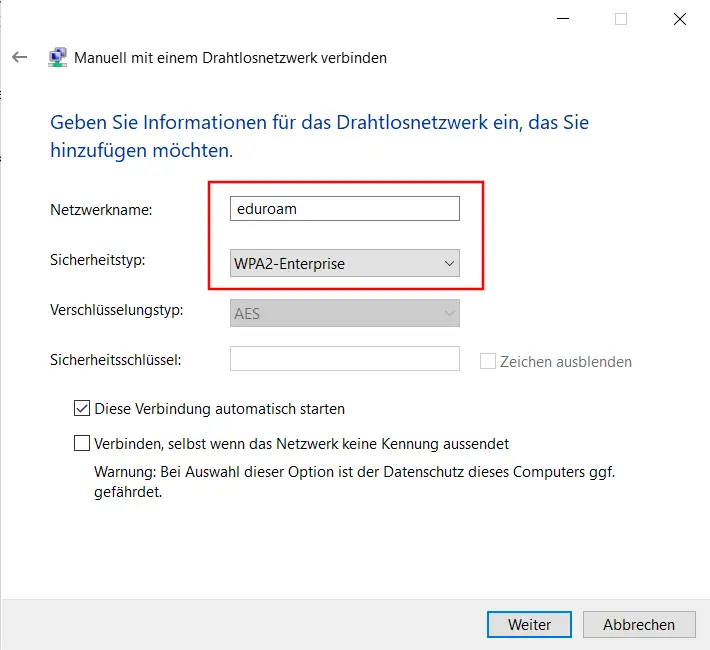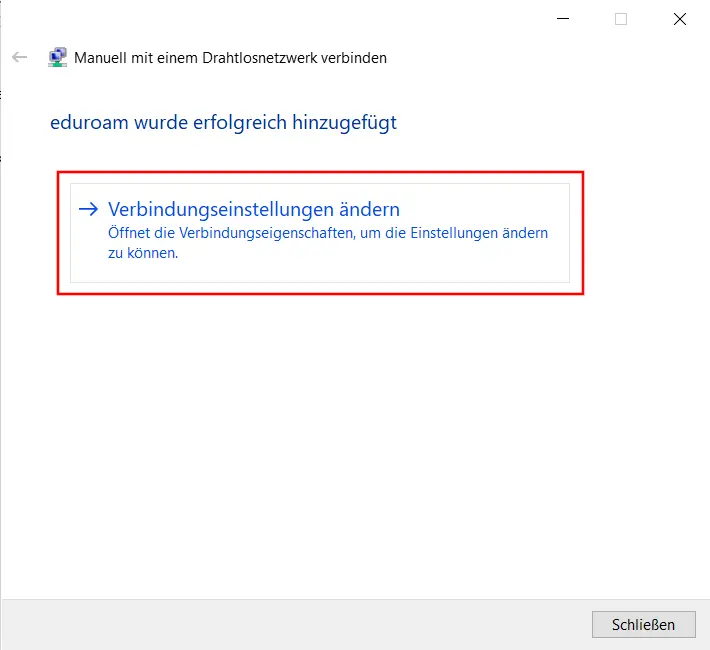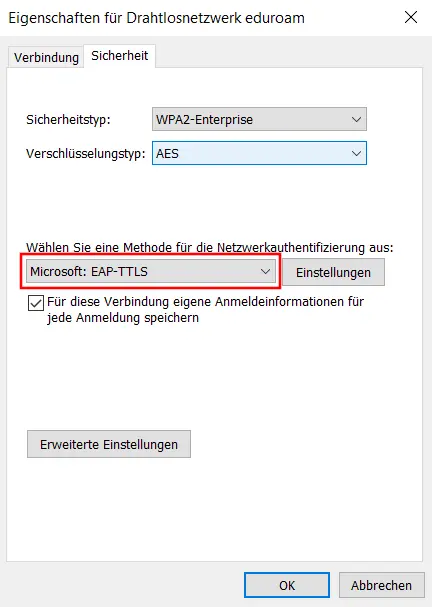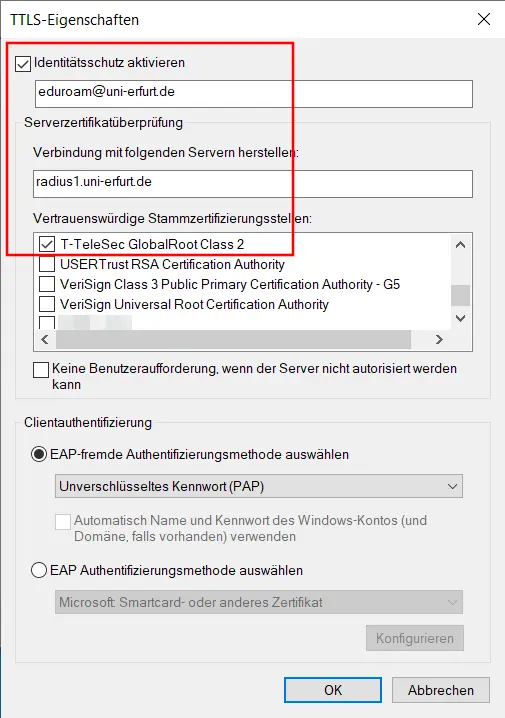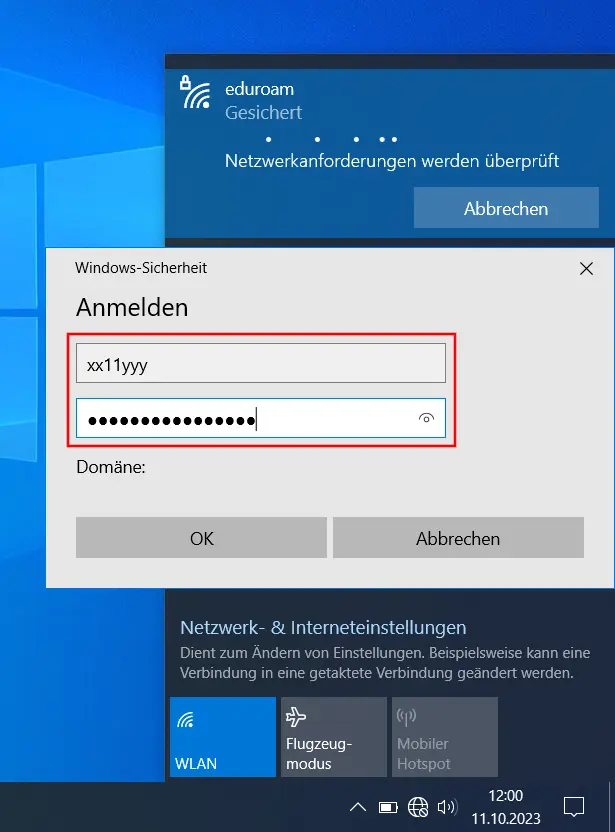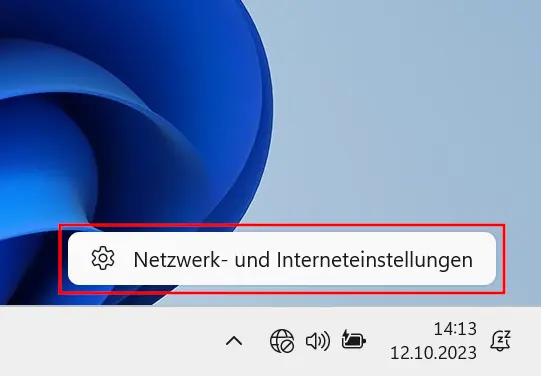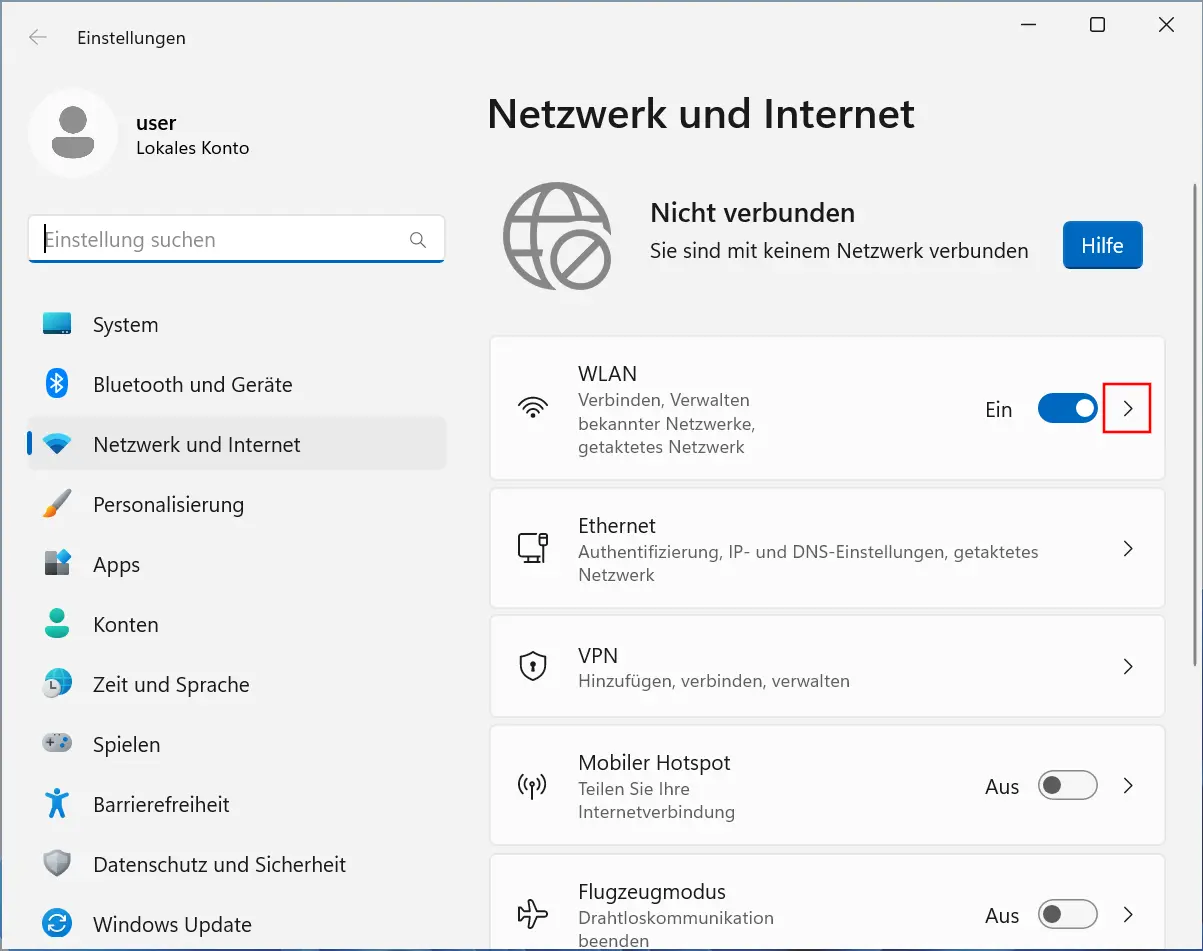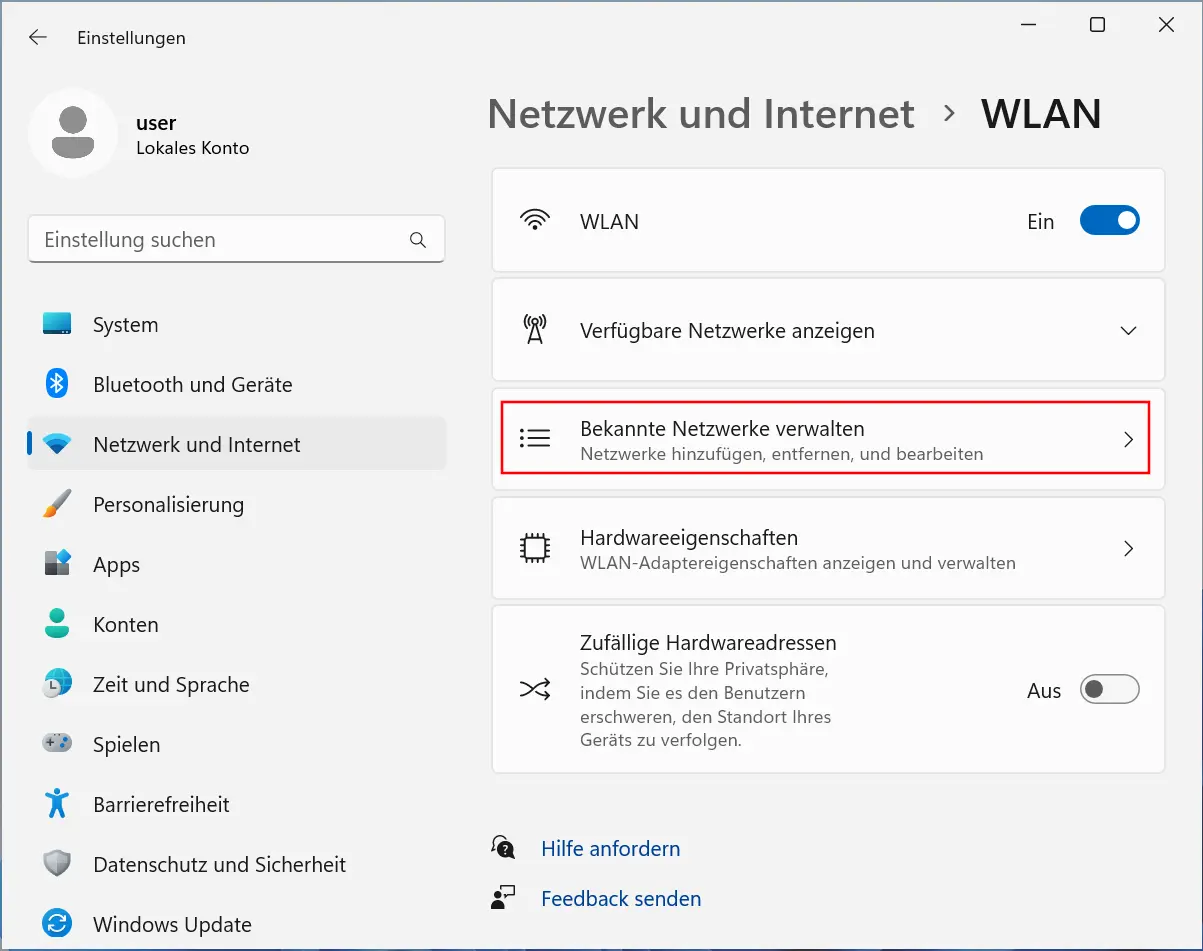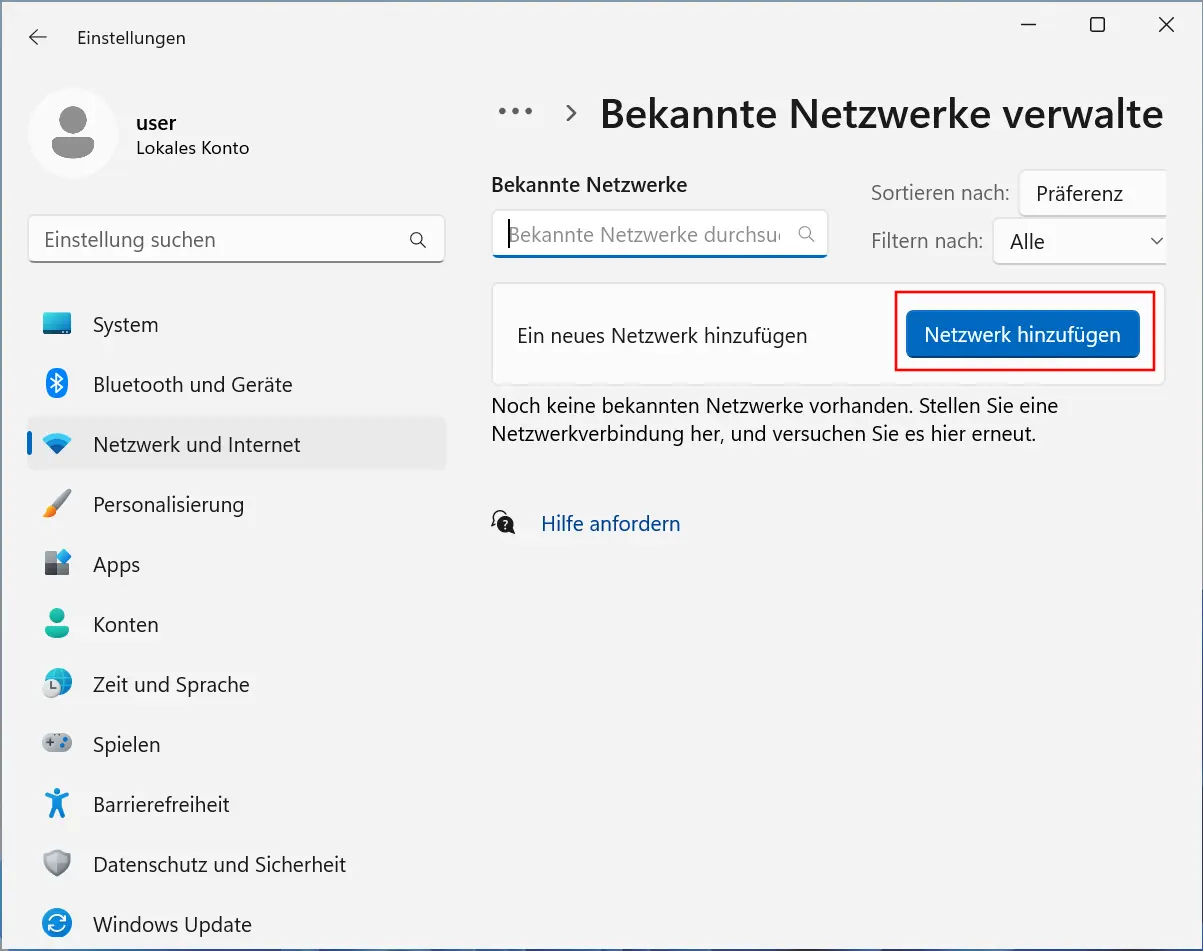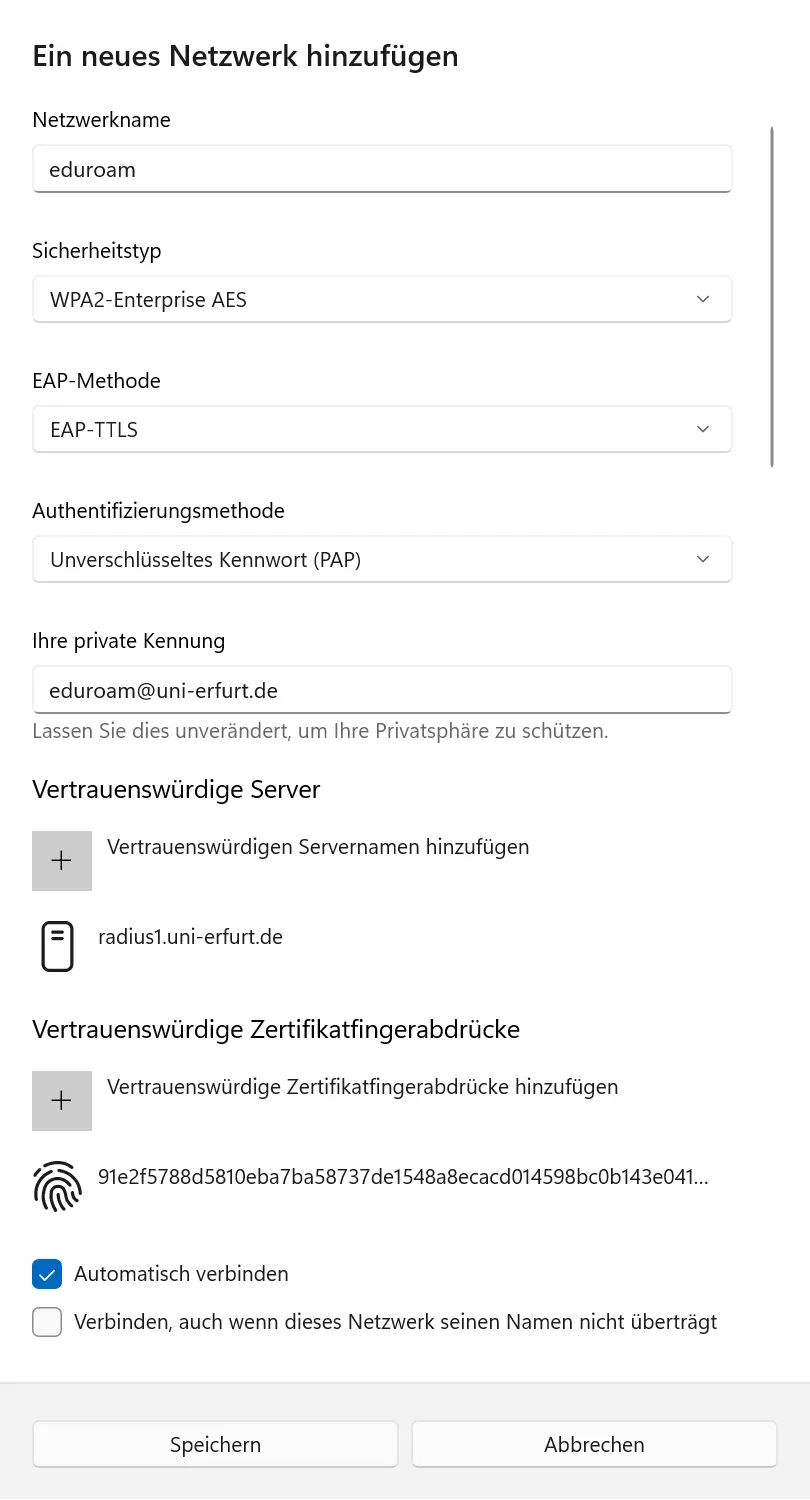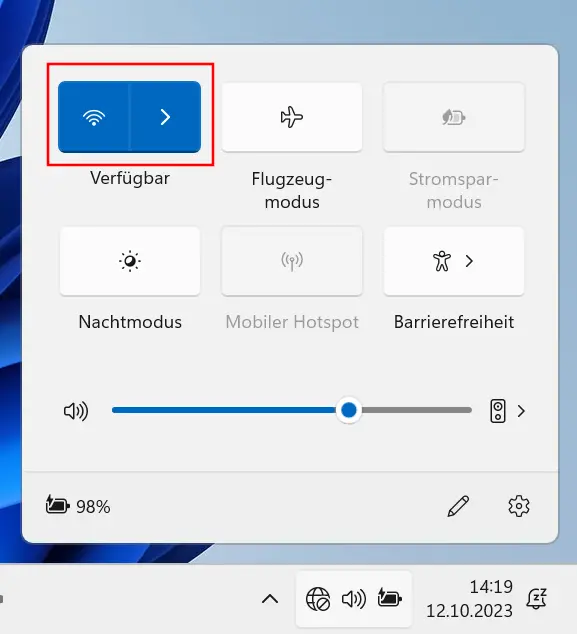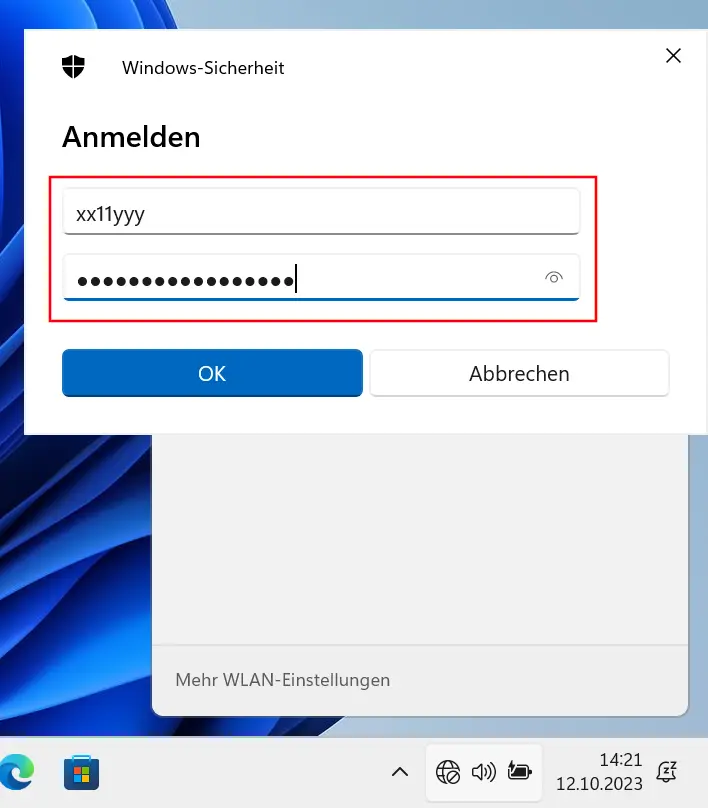ab Windows 10
Schritt-für-Schritt-Anleitung
- Verbinden Sie Ihr Gerät mit dem WLAN "gast-ue" (nur verbinden aber nicht anmelden!)
- Danach gehen Sie auf folgenden Link: https://cat.eduroam.org/?idp=5059
- Diese Seite erkennt automatisch Ihr Betriebssystem und bietet Ihnen dort eine Datei zum Download an. Laden Sie sich diese Datei herunter und führen Sie diese aus. Bei der Nutzung von Microsoft Edge: sollte der Download blockiert und als "gefährlich" eingestuft werden, lassen Sie den Download bitte zu!
- Anschließend müssen Sie nur Schritt für Schritt den Anweisungen folgen.
Windows 10 im S Modus
Diese Anleitung kann auch genutzt werden, um unter Windows 10 eduroam manuell zu konfigurieren.
- Klicken Sie im Infobereich der Taskleiste auf die Erdkugel und anschließend auf Netzwerk- & Interneteinstellungen (Bild 1)
- Anschließend klicken Sie unter Erweiterte Netzwerkeinstellungen auf Netzwerk- und Freigabecenter (Bild 2)
- Im nächsten Fenster gehen Sie unter Netzwerkeinstellungen ändern auf Neue Verbindung oder neues Netzwerk einrichten (Bild 3)
- Hier wählen Sie dann Manuell mit einem Drahtlosnetzwerk verbinden aus (Bild 4)
- Als nächstes geben Sie unter Netzwerkname eduroam ein und wählen unter Sicherheitstyp WPA2-Enterprise aus - mit Weiter fortfahren (Bild 5)
- Wählen Sie Verbindungseinstellungen ändern aus (Bild 6)
- Anschließend wählen Sie aus der Dropdown-Liste Microsoft: EAP-TTLS aus und klicken auf Einstellungen (Bild 7)
- Hier definieren Sie bitte die 3 Punkte wie folgt und klicken abschliesend auf OK (Bild 8):
- Identitätsschutz: eduroam@uni-erfurt.de
- Verbindung Server: radius1.uni-erfurt.de
- Stammzertifizierungsstelle auswählen: T-TeleSec GlobalRoot Class 2
- Schließen Sie alle Fenster. Gehen Sie erneut in den Infobereich der Taskleiste, klicken Sie auf die Erdkugel und verbinden Sie sich mit eduroam. Abschließend werden Sie nach Ihren Zugangsdaten gefragt (Uni-Account) (Bild 9)
Wenn Ihre Zugangsdaten korrekt sind, sollten Sie nun erfolgreich verbunden sein.
Sollte das nicht der Fall sein, müssen Sie ggf. das WLAN eduroam noch einmal entfernen. Hierzu gehen Sie unter Einstellungen -> Netzwerk und Internet -> WLAN -> Bekannte Netzwerke verwalten und wählen eduroam aus zum Entfernen.
Windows 11 im S Modus
Diese Anleitung kann auch genutzt werden, um unter Windows 11 eduroam manuell zu konfigurieren.
- Machen Sie einen Rechtsklick auf die Erdkugel im Infobereich der Taskleiste und klicken Sie anschließend auf Netzwerk- & Interneteinstellungen (Bild 1)
- Klicken Sie auf den Pfeil nach rechts unter WLAN (Bild 2)
- Wählen Sie nun Bekannte Netwerke verwalten aus (Bild 3)
- Klicken Sie auf den Button Netzwerk hinzufügen (Bild 4)
- Hier definieren Sie bitte die entsprechenden Punkte wie folgt und klicken abschliesend auf Speichern (Bild 5):
- Netzwerkname: eduroam
- Sicherheitstyp: WPA2-Enterprise AES
- EAP-Methode: EAP-TTLS
- Authentifizierungsmethode: PAP
- Private Kennung: eduroam@uni-erfurt.de
- Vertrauenswürdiger Server: radius1.uni-erfurt.de
- Zertifikatfingerabdruck hinzufügen:
- SHA-256 Fingerprint: 91:E2:F5:78:8D:58:10:EB:A7:BA:58:73:7D:E1:54:8A:8E:CA:CD:01:45:98:BC:0B:14:3E:04:1B:17:05:25:52 oder
SHA-1 Fingerprint: 59:0D:2D:7D:88:4F:40:2E:61:7E:A5:62:32:17:65:CF:17:D8:94:E9
- SHA-256 Fingerprint: 91:E2:F5:78:8D:58:10:EB:A7:BA:58:73:7D:E1:54:8A:8E:CA:CD:01:45:98:BC:0B:14:3E:04:1B:17:05:25:52 oder
- Schließen Sie alle Fenster. Gehen Sie erneut in den Infobereich der Taskleiste, klicken Sie auf die Erdkugel und verbinden Sie sich mit eduroam (Bild 6). Abschließend werden Sie nach Ihren Zugangsdaten gefragt (Uni-Account) (Bild 7)
Wenn Ihre Zugangsdaten korrekt sind, sollten Sie nun erfolgreich verbunden sein.
Sollte das nicht der Fall sein, müssen Sie ggf. das WLAN eduroam noch einmal entfernen. Hierzu gehen Sie unter Einstellungen -> Netzwerk und Internet -> WLAN -> Bekannte Netzwerke verwalten und wählen Nicht speichern hinter dem eduroam-Eintrag.