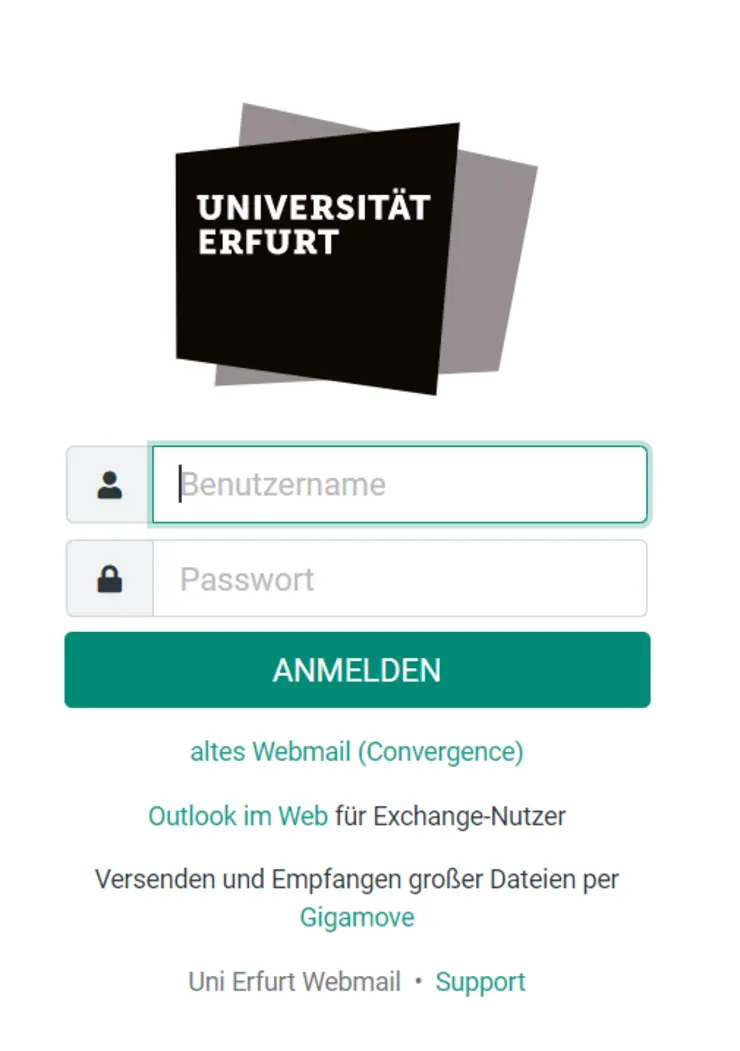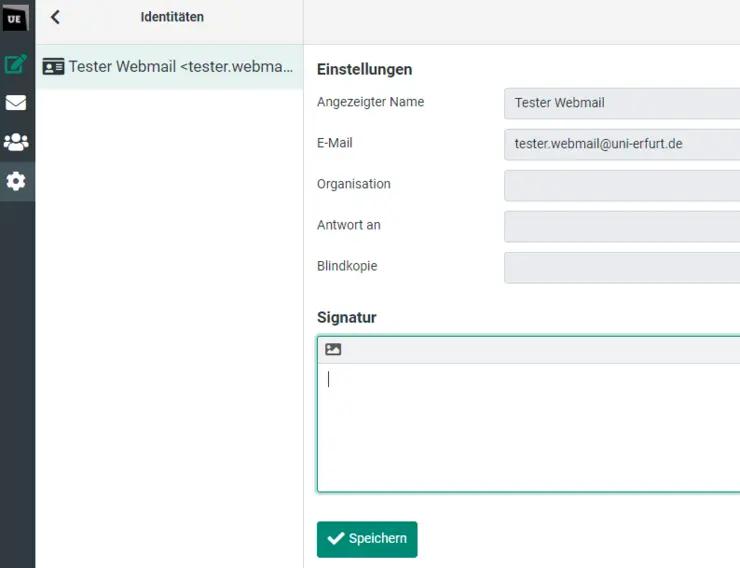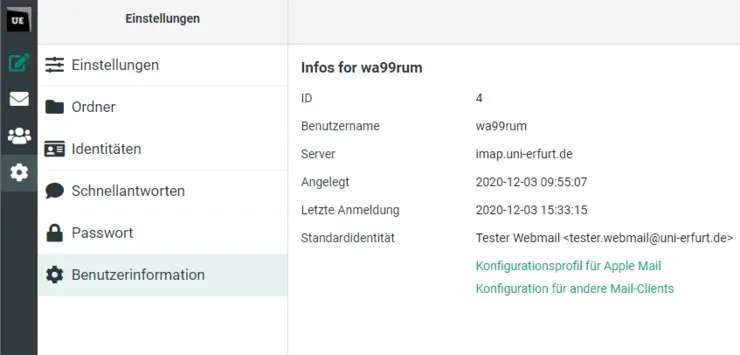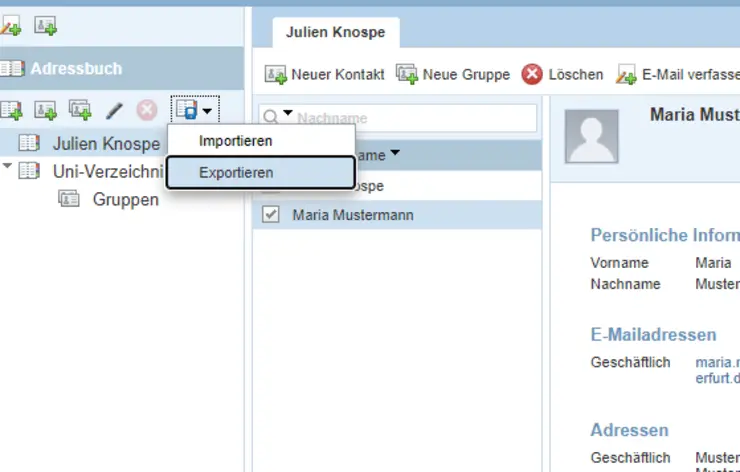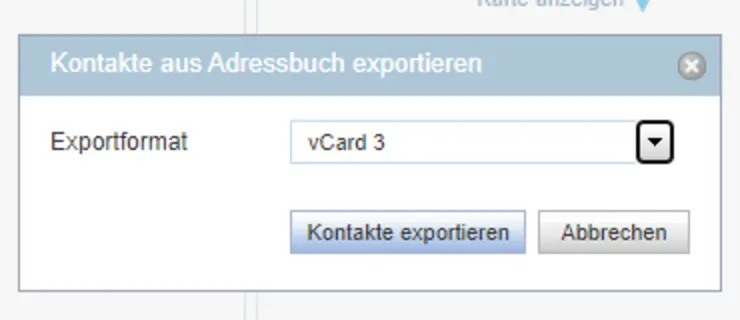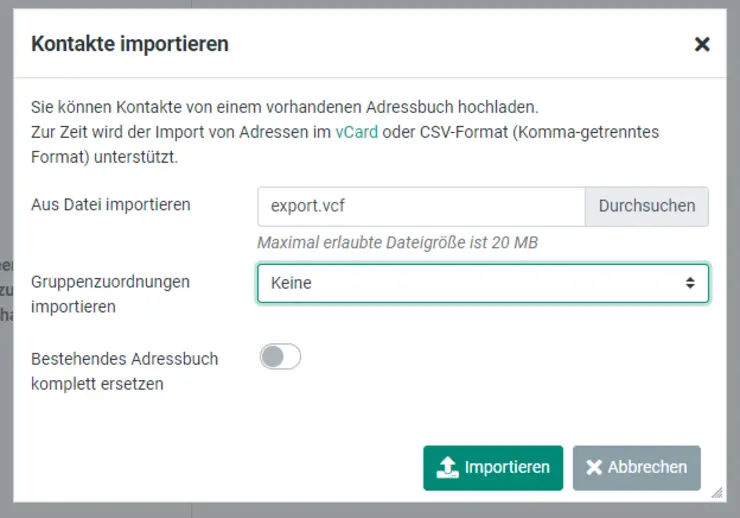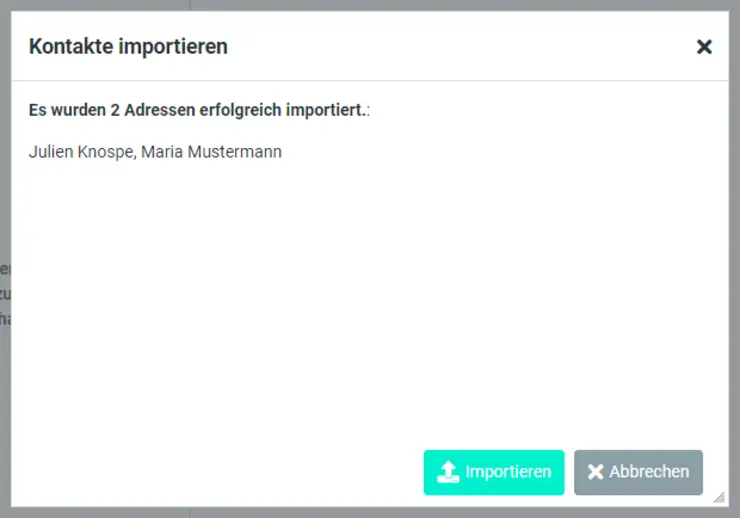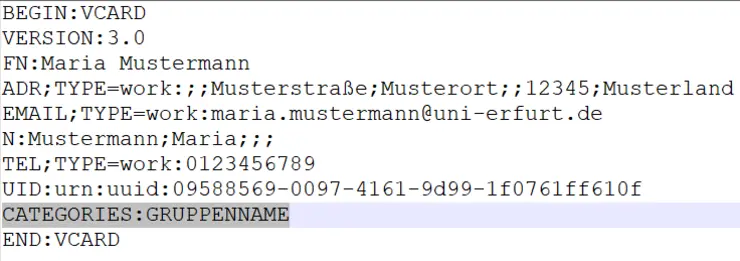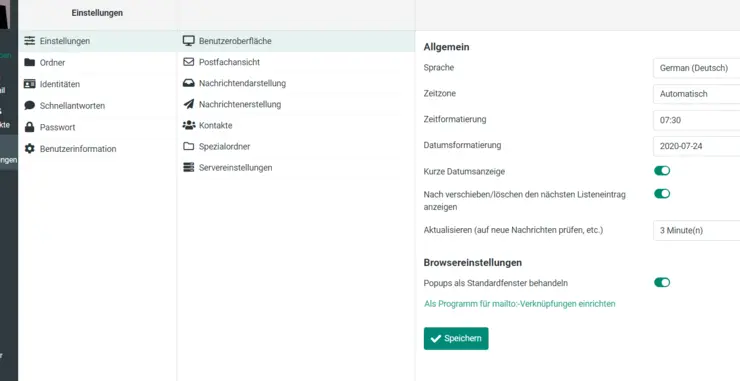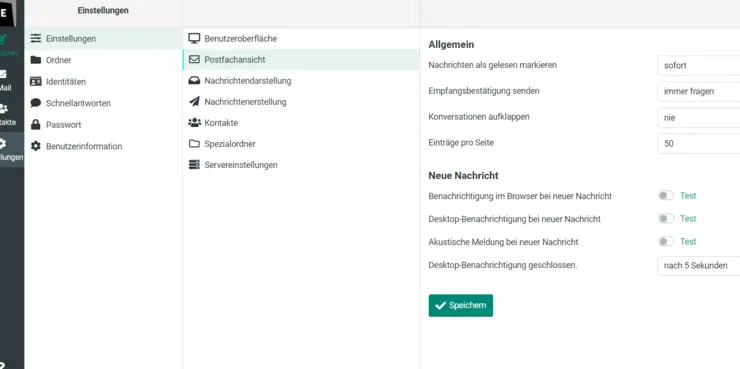General
Students and teachers at the University of Erfurt are provided with an electronic mailbox with an e-mail address. The mailbox is to be used for all teaching matters and for communication with the University's facilities and service offices.
Cross-device access to the mailbox is possible via modern webmail access. The use of the mailbox in common e-mail programs is possible via standard protocols IMAP(S) and SMTP(S).
Changes and new features
The email service for students and faculty will be reorganized by the start of the summer semester 2021. The first visible milestone of this process is the new webmail access based on the open source software Roundcube:
New features:
- modern interface optimized for mobile devices
- desktop notifications about new mails
- easier setup on iOS and macOS devices
- language is taken directly from browser settings
Features no longer offered:
- calender
- global address book
- folder shares
Important: The personal address books must be transferred from the old webmail Convergence to the new webmail. To do this, follow the instructions in the section Importing address books.
Getting started
login
On the start page of webmail you will find input fields for user name and password to log in to your mailbox. The language settings are taken over directly by the browser.
In addition to logging in to your mailbox, you will find links to the old webmail, Outlook on the Web (Exchange mailboxes only), Gigamove and this website on the start page.
For the first login to webmail, use the initial password assigned to you. You should change this after logging in settings -> password
Signature
A signature is set up in the settings under Identities. After selecting your own identity, a signature can be added in the settings. The editor can be switched between text and HTML.
In the settings > message creation, you can specify when the signature should be automatically added to your messages.
Setup on mobile devices
iOS/iPadOS
The mailbox can be set up automatically on an Apple device via a configuration profile. In webmail, after logging in, you will find a personalised download link in the User Information section to retrieve the profile. The downloaded file must then be executed on the device.
Android
- Go to your settings --> Account --> add account --> IMAP
- Enter your e-mail address and continue with manual setup
- Choose the account type: IMAP
- Enter your e-mail password
- The next step is the configuration of the incoming and outgoing server - please take the settings from "Configuration of incoming mail server"/"Configuration of outgoing mail server" below
- The installation should then be completed
You may also have to specify how often your e-mails should be retrieved, etc. Please note that the illustrations and the step sequence may differ.
Incoming/outgoing mail server configuration
Transfer of address books
Transfer of address books
The transfer of your personal address book from the old to the new webmail is explained in this section. If you have several address books, they can be imported one by one into the new webmail. Duplicate entries are skipped in the process.
Export from the old webmail
- Log in to the old webmail and select your personal address book
- Select Export in the menu bar above the address books
Data typ for address book export
- Select vCard 3 as the format for the export
Please also select the format when exporting from other e-mail programmes.
Import into the new webmail
- Log in to the new webmail
- Open Contacts on the left and select Import from the menu bar at the top
- Select the exported file on your device and start the import with Import
Import group assignments: Select all (..), to import group assignments and create missing groups
Replace existing address book completely: All contacts/groups are removed and replaced by the imported data - use with caution!
Import into the new webmail - summary
- The successfully imported and skipped contacts are listed as a summary.
- The window can be closed with Cancel or via the cross in the top right-hand corner
Editing the export file
When exporting from the old webmail, no groups are taken over (restriction in Convergence). To map the groups in the new webmail, the export file can be edited with a text editor. Use the following steps:
- Open the export file with a text editor
- In each contact, complete the group with CATEGORIES: followed by the desired group name.
- Several groups can be specified separated by commas
- You can use Search/Replace for automation (example):
- Search for: END:VCARD
- Replace with: CATEGORIES:EXAMPLE1,EXAMPLE2\nEND:VCARD
- with \n wird a line break is marked in the example - this has to be adapted depending on the text editor
If you mark a group for export instead of an address book, only the group members are exported. You have to repeat the procedure for each group.
Note: The same procedure can be used if you manage several address books in the old webmail. In the new webmail, these address books can be managed as groups.
Tips and tricks
How to create a mailto-connection to the new webmail
You can easily set up your webmail as a mailto link. A mailto link allows you to open e-mail addresses on web pages in webmail so that you can compose a mail directly to the specified address.
Log in to Webmail for setup and go to Settings and select User Interface. Via the link Set as programme for 'mailto: links', you can set the link for the browser currently in use. In the browser settings, you can specify whether webmail is always opened or prompted each time.
FAQ
Where can I set rules for my mailbox?
Setting and editing mailbox rules is currently only possible via Convergence
Where can I set an out-of-office message?
Creating and editing absence messages is currently only possible via Convergence