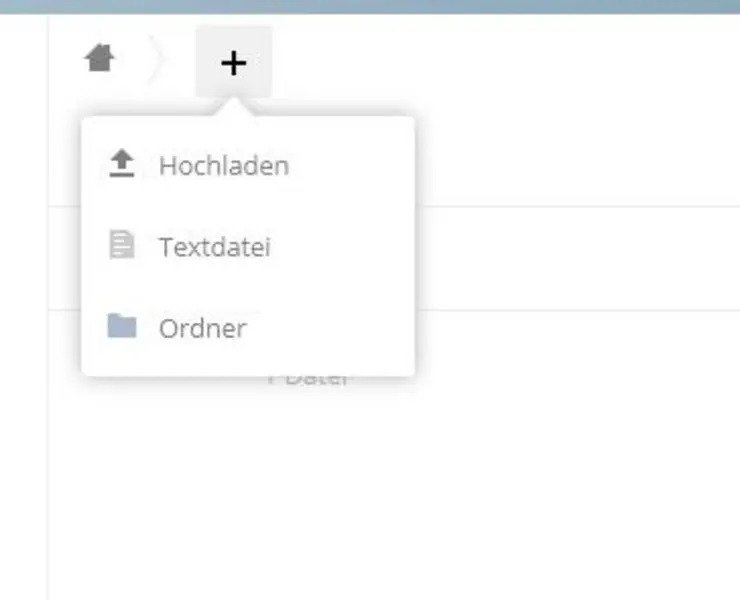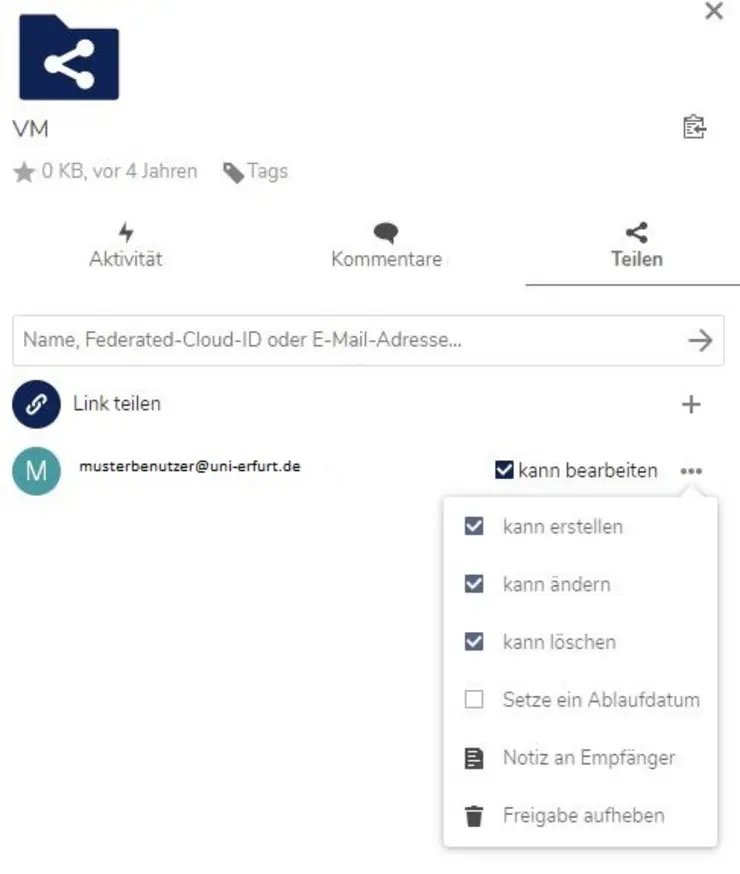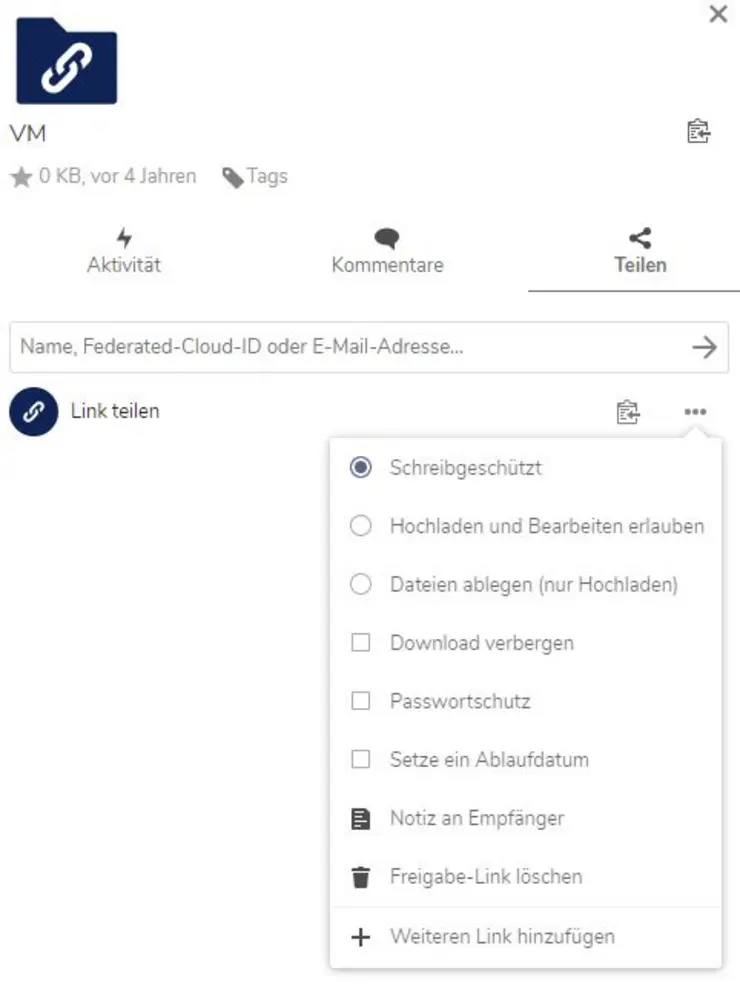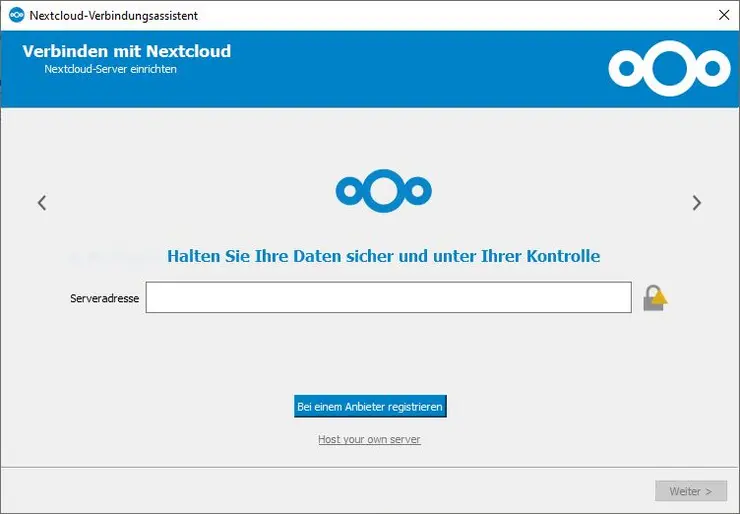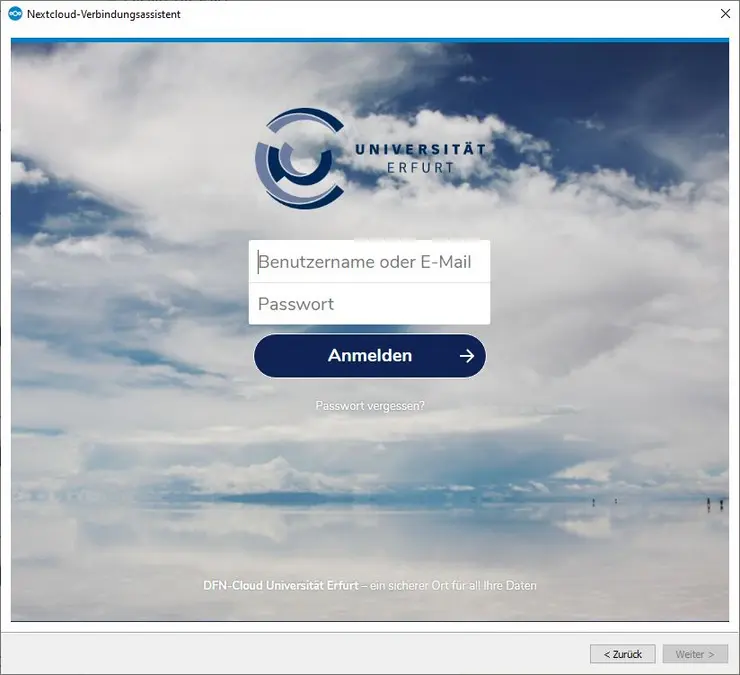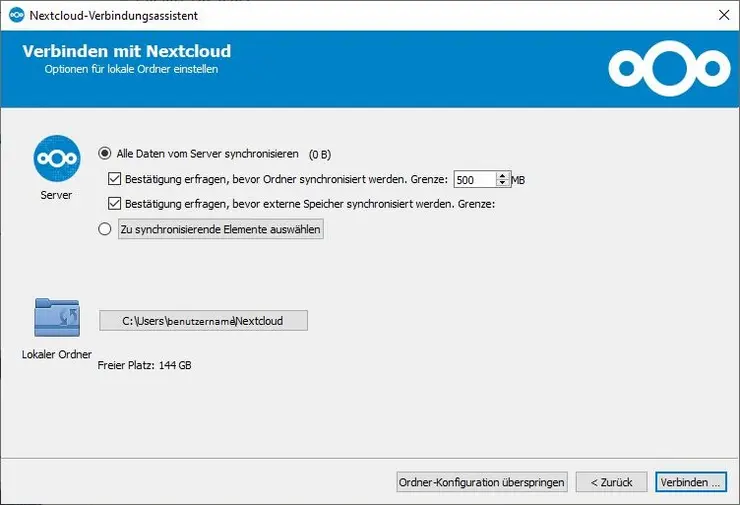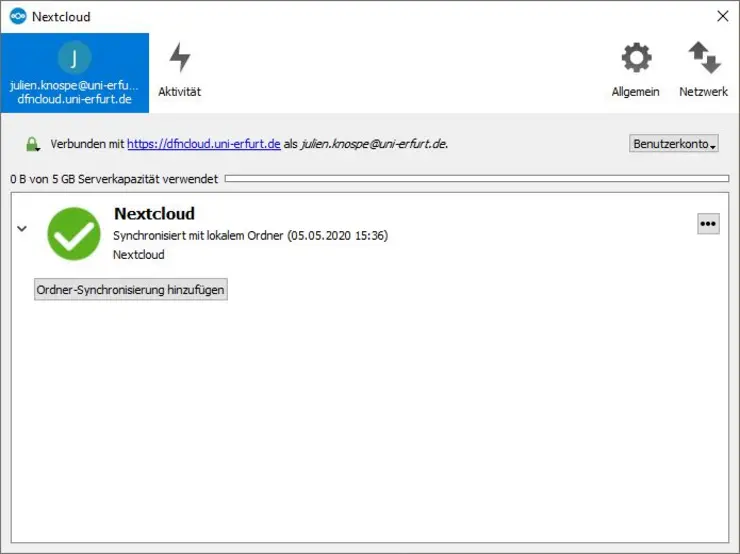DFN-Cloud
The service is only available to employees and teachers of the University of Erfurt. You will be enabled for the DFN-Cloud service by processing your application to use the DFN-Cloud service. You then have various options for using the cloud storage:
- Using the web interface
The easiest and fastest way to use the service is to access it via any internet browser. To do this, go to the following page: https://dfncloud.uni-erfurt.de
On this page you can log in with your university login, manage your files and make settings to your cloud account.
- Use on service devices with client
If you want to use the service on a service device, you can use the client for Windows. You can request this from the URMZ by stating the inventory number. The installation on your device is then carried out via the central software distribution.
- Use on private devices with client
You can use the service on your private devices. To do this, you must install the appropriate client or app. Sources of supply are the web interface or alternatively the manufacturer's site.
Access via web interface
General
You can access the web interface via the URL https://dfncloud.uni-erfurt.de . Log in there with your university login.
On this page you can make settings, manage your uploaded files, create new folders, create text files and upload new files.
To save files in your cloud, go to the + at the top and then to "Upload". Now select the file to upload and go to Open.
To create a folder, click on the + at the top and then on "Folder". Now write the name of the new folder in the bar and press the Enter key. The new folder then appears in the overview.
To create a simple text file, click on the + at the top and then on "Text". Give the text file a name and press the Enter key. The text file then appears in the overview.
Sharing files and folders
To share a folder or file with another person, click on the file or folder and then go to the "Share" tab at the top right.
Enter the e-mail address of the person who is to have access to your file or folder. Use the auto-complete function to ensure that the e-mail address is correct and that the target person also uses the service.
After the user has been added, you can assign certain rights to the user. Every user listed there automatically has the right to read this file.
Further rights have to be assigned first:
- "can edit" gives the user the right to edit certain things:
- If "create" is ticked, the user can create or add further files.
- "Change" gives the user the right to change files or folders.
- "Delete" gives the user the right to delete files.
- Use the recycle bin icon to delete a user from the share.
Share via link
You can also make files and folders in your cloud available to other people without access to the DFN-Cloud service via a link (similar to Gigamove).
To do this, go to the file or folder you want to share, click on "Share" in the top right-hand corner and tick "Share link".
The cloud service then generates a link which you can give certain properties:
- With "Password protection" you give the share a password that the user of this link must enter when using it.
- With "Allow editing" you give the user the right to edit the file or folder.
- With "Set an expiry date" you can give the share an expiry date. This means that the link can only be used until the specified date.
You can then copy the link and send it to the target persons by e-mail.
Shared content
In the menu on the left you will find the items "Shared with you", "Shared by you" and "Shared via a link".
In "Shared with you" you can see all the files and folders that have been shared with you by other users. You can manage all the files and folders that have been made available to you there.
In "Shared with you" you can see all the files and folders that you have shared with other users. You can manage all files and folders made available there and change user rights if necessary.
In "Shared via a link" you can see all files and folders that you have shared with other users via a link. You can manage these files and folders there and change user rights if necessary.
Trash
In the menu at the bottom left you will find the item "Deleted files". There you can restore deleted files. Contents of the recycle bin are permanently deleted after a certain time. After this time, it is no longer possible to restore them.
The Recycle Bin counts as part of your storage volume. When deleting large files, it may be necessary to empty the recycle bin in order to regain free storage space.
Access via the client
General
The desktop clients offer you the option of uploading files and folders directly to the Cloud via a file manager. When started, the client synchronises changes from the cloud to your end device or from the end device to the cloud. You can drag and drop files and folders into the cloud without having to log in via the web interface first.
Client Installation
If you want to use the client on a service device, write an email to rz@uni-erfurt.de and request the installation of the Nextcloud client, stating the inventory number. This will then be installed on your service device via the central software distribution.
If you want to use the client on a private device, you have to download and run the appropriate installer via the web interface or via the manufacture's site
The configuration is basically identical for both variants.
Client configuration
At the end of the installation or when the client is started for the first time, the connection wizard opens for configuring the client. In order to access your cloud, you must first enter the server address at which the cloud server can be reached.
Go to "Login", enter the address "https://dfncloud.uni-erfurt.de" there and then go to "Next".
In the next step, enter the data for your university account under "User name" and "Password" (the same data as for your PC login). For private devices, you must also enter the data of your university account, not those of your private device! The password is stored encrypted in your user profile and does not have to be entered every time you start.
Go to "Log in
The next step is to make the settings for the cloud folder. Via the item "Server" you can set how the client should update or synchronise the files. Via "Local folder" you can set the path to the local folder for your cloud data. We recommend that you leave the settings at the defaults.
Then go to "Connect
The client now connects to the cloud server and creates the local cloud folder on your device.
After successful configuration, you can close the window and use Nextcloud.
local foulder
After you have successfully installed and configured the client, the folder "Nextcloud" appears in the Explorer under Favourites (Windows) or in your personal folder. An icon for Nextcloud is displayed in the task list.
The local folder is regularly synchronised with the cloud server. You can therefore edit, add or delete files and folders there. Every change is also made in your cloud. In particular, if you delete a file or folder, it will also be deleted on the server.
If you want to share a file or folder with another person, right-click on the file or folder in your local folder and then go to "Share via Nextcloud". Enter the mail address of the person to whom the data is to be made accessible and set the desired properties for the share.
The settings for sharing via the client are analogous to the possibilities of the web interface.
To restore deleted data, you must log in via the web interface and restore the data from the recycle bin there.