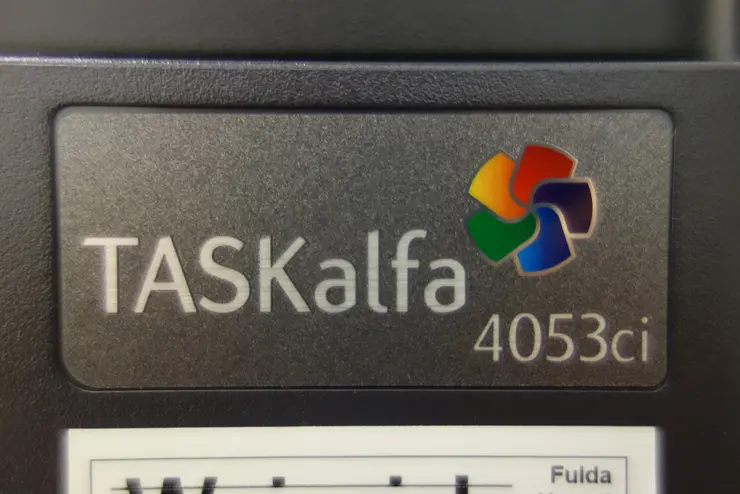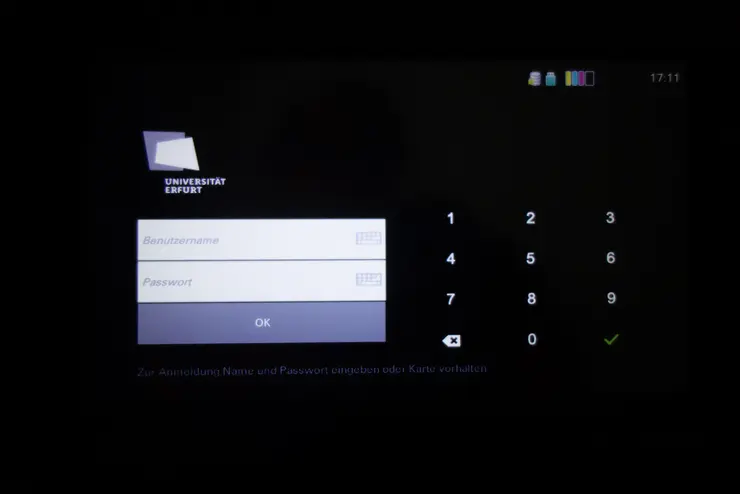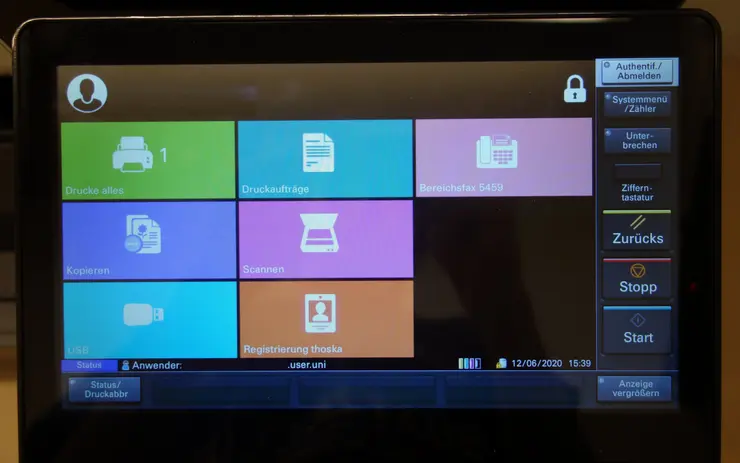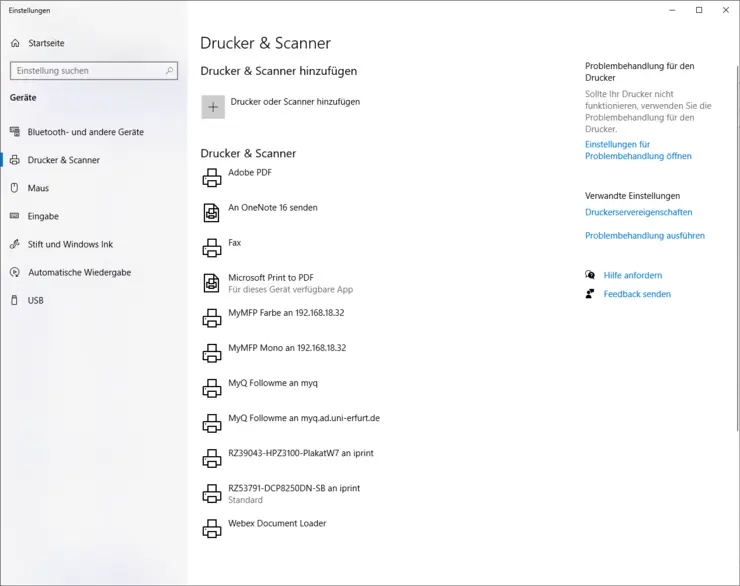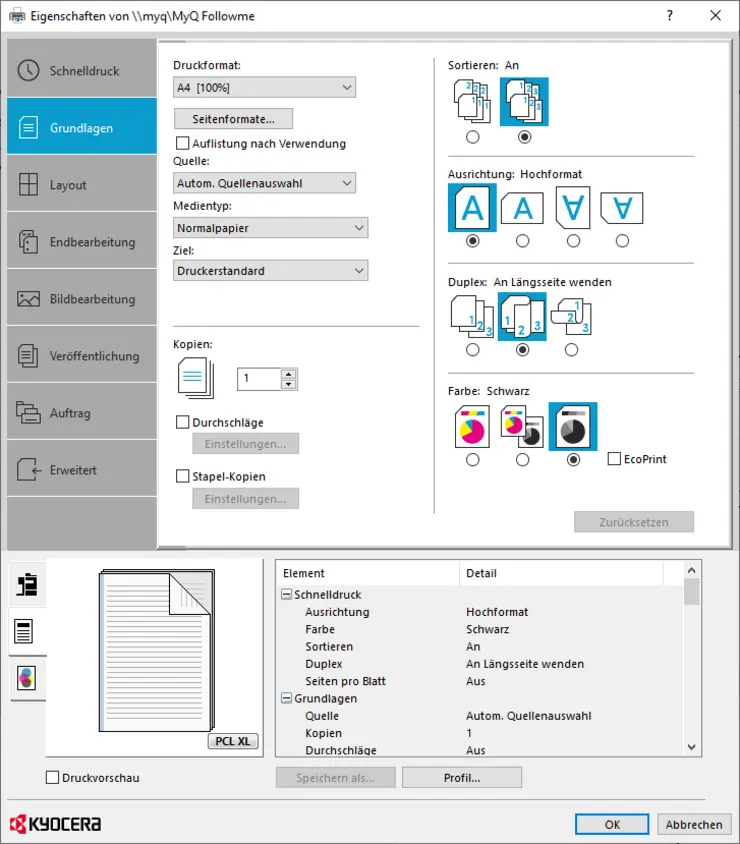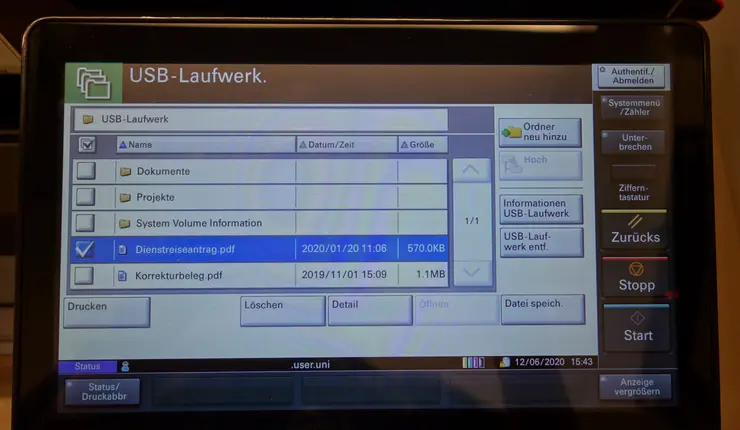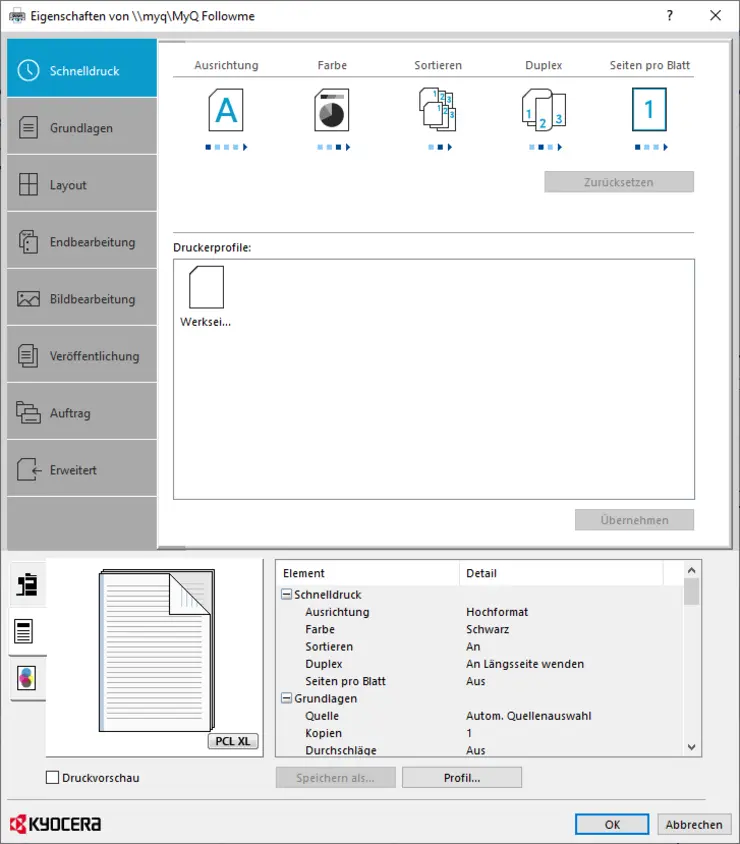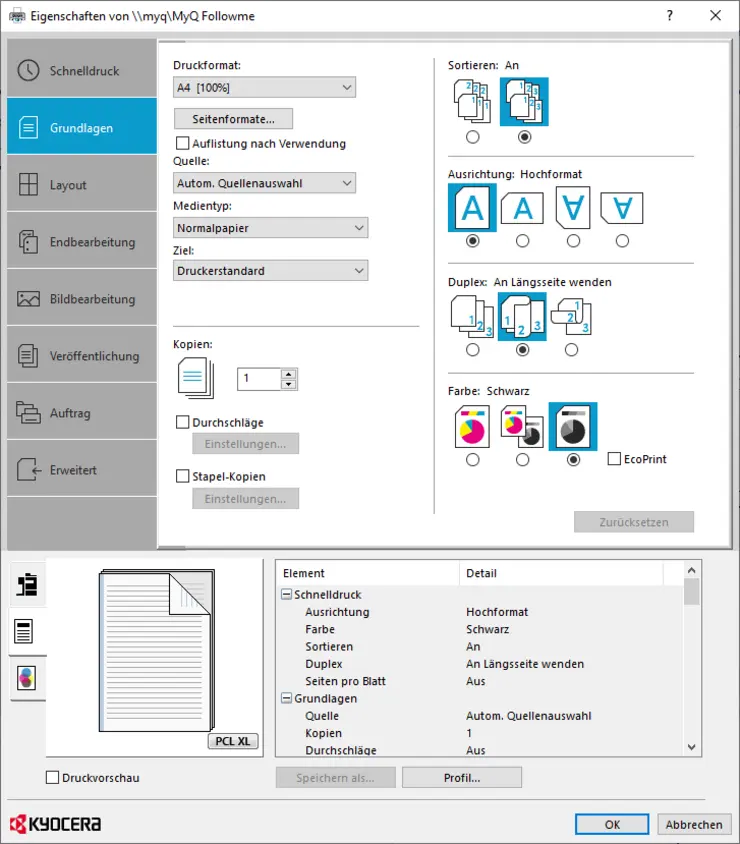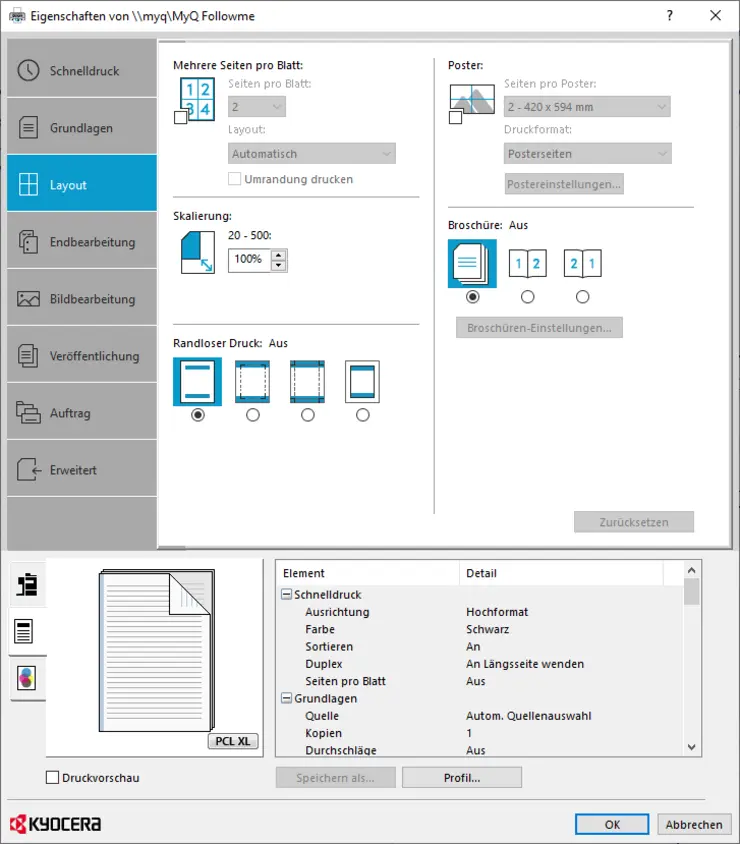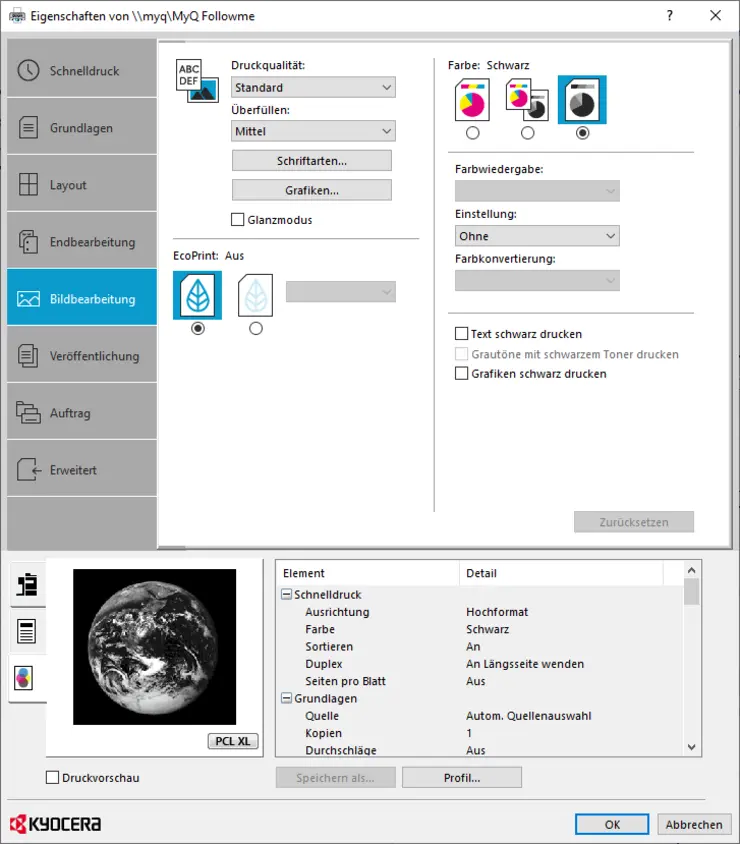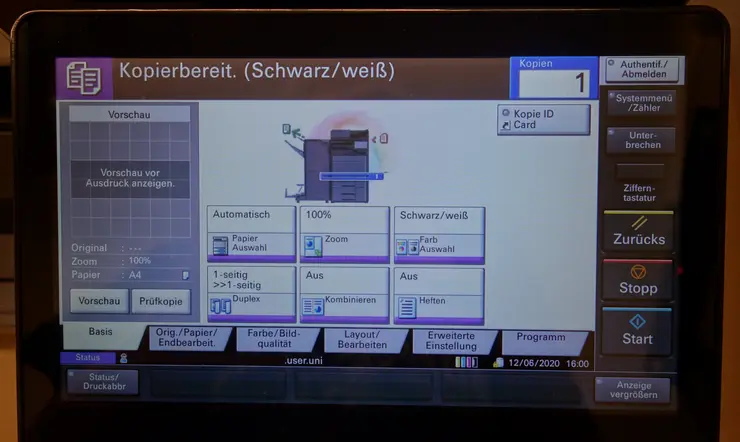Dienstliche Multifunktionsgeräte
Allgemeines
In allen Dienstgebäuden der UE stehen Dienst-MFG, die von allen PC-Arbeitsplätzen angesteuert werden können. In den Druckmenüs der PCs wird der Drucker "MyQ Followme" installiert, der zum Drucken auf den Dienst-MFG dient. Hinter diesen Bezeichnungen verbirgt sich ein Druckserver, der das Drucken auf allen Dienst-MFG ermöglicht.
Alle MFGs sind in der Lage farbig auszudrucken aber nicht alle sind in der Lage A3 auszudrucken. A3 fähige Geräte können am größeren Display und dem Annäherungssensor für schnellere Bereitschaft erkannt werden. Die A3 fähigen Geräte sind mit einem Finisher ausgestattet, im gegensatz zu den A4 Geräten.
Wie bei jedem anderen Drucker kann die Einstellung der Druckereinstellungen am PC vorgenommen werden (Weitere Informationen finden Sie hier unter Netzwerkdrucker).
standardeinstellungen (voreingestellt):
- A4
- duplex (beidseitiger Druck)
- schwarz/weiß
Die Ausdrucke vom Druckserver können mit dem thoska-Dienstausweis am Dienst-MFG hergestellt werden. Damit der Druckserver die Kartennummer mit der Nutzer-ID verbinden kann, muss sich jeder Nutzer einmalig mit seinem Nutzer –Account an einem beliebigen Dienst-MFG anmelden.
Registrierung/Anmeldung
Bei der ersten Anmeldung mit einer noch unbekannten thoska-Karte muss die Karte für die Nutzung registriert werden. Auf dem Display wird ein entsprechender Hinweis („Karte nicht gefunden. Möchten Sie sich anmelden und die Karte registrieren?“) angezeigt. Mit der Auswahl von „Bestätigen“ wird die Kartenregistrierung gestartet.
- Die Dienst-MFG befinden sich bei Nichtbenutzung im Energiesparmodus
- Durch Heranführen der thoska-Karte an den Kontaktpunkt, durch Berühren der Bedienoberfläche des Terminals oder durch das blo´ße Herantreten bei den größeren A3-Geräten wird das MFG in den Betriebszustand versetzt
- Besteht bereits eine Zuordnung der Karte zum Nutzer wird am Bedienterminal das Menü angezeigt, ansonsten erscheint die Anmeldemaske
- Sie können, durch Antippen des Displays Ihren Anmeldename und das Passwort auch manuell eingegeben
- Jeder Nutzer hat mindestens eine Kostenstelle hinter seinem Profil hinterlegt
- Zusätzliche Kostenstellen für z.B. Projekte müssen bei der Anmeldung ausgewählt werden
Ein Wechsel der gewählten Kostenstellen ist nur durch Abmeldung und erneutes Anmelden möglich.
- Nach erfolgreicher Anmeldung öffnet sich das Menü mit den Menüpunkten Drucke alles, Druckaufträge, Bereichsfax, Kopieren, Scannen, USB und Registrierung thoska
- Wählen Sie den gewünschten Menüpunkt durch Tippen auf das Bedienfeld
- Bei Sekretärinnen, für die ein Menü mit mehreren Kostenstellen hinterlegt ist, meldet sich zuerst das Auswahl-Menü:
- Nach Wahl der Kostenstelle zulasten der die entsprechende Funktion am MFG, schaltet sich das o.g. Menü automatisch ein
- Soll nach der ausgeführten Funktion zulasten einer anderen Kostenstelle eine Funktion ausgeführt werden, bitte abmelden und neu anmelden mit wiederholter Kostenstellenwahl
- Gehen Sie auf "Abmelden" oben rechts um sich vom Gerät abzumelden
- Das Bedienfeld schaltet sich ca. eine Minute ohne Bedienaktivität selbständig aus und der Benutzer wird automatisch abgemeldet
Um Missbrauch Ihres Kontos vorzubeugen empfiehlt es sich nach der Benutzung eines Multifunktionsgerätes sich manuell abzumelden. Damit stellen Sie sicher, dass Sie auch wirklich vom Gerät abgemeldet wurden.
Druckauftrag vom PC abschicken:
- Wählen Sie zunächst das Dokument bzw. das Bild welches Sie drucken möchten
- Unter "Drucken" finden Sie bei nahezu allen Programmen die Einstellung, welchen Drucker Sie zum Drucken benutzen möchten
- Wählen Sie hier "MyQ Followme an myq" aus und gehen Sie auf "Drucken"
- Anschließend können Sie den Druckauftrag an deinem beliebigen Dienst-MFG abholen
- Möchten Sie Einstellungen von den Drucker selbst ändern:
- Gehen Sie auf "Start"(Windows-Symbol unten links)
- Dort gehen Sie auf "Einstellungen"
- Anschließend gehen Sie auf "Geräte" und dort auf "Drucker & Scanner"
- Wählen Sie"MyQ Followme an myq" aus
- Machen Sie einen Rechtsklick auf den Drucker und wählen Sie Druckereinstellungen
- In dem neuen Fenster können Sie Einstellungen vornehmen, welche für künftige Ausdrucke gelten sollen
- Nachdem Sie alle Einstellungen getroffen haben gehen Sie auf OK um Ihre Einstellungen zu speichern
- Gehen Sie auf "Drucken" um den Druckauftrag zu verschicken
- Nun können Sie an jedes Multifunktionsgerät gehen und Ihren Druckauftrag ausdrucken
Sollten Ihre farbigen Ausdrucke blass aussehen könnte es daran liegen, dass "EcoPrint" eingeschaltet ist. Dies können Sie unter Druckereinstellungen abwählen.
Drucken am MFG
- Melden Sie sich zunächst am MFG an
- Zum Drucken der Dokumente gehen Sie auf "Druckaufträge" oder auf "Drucke alles"
- Mit "Drucke alles" werden alle Druckaufträge direkt gedruckt, welche Sie an die Druckerwarteschlange gesendet haben
- Unter "Druckaufträge" haben Sie folgende Möglichkeiten:
- Ihnen alle Druckaufträge angezeigt
- Sie können alle oder einzelne Druckaufträge auswählen und durch Drücken der Taste "Start" ausdrucken.
- Sie können einstellen, ob das Dokument in Farbe oder in Schwarz/Weiß gedruckt werden soll
- Die Druckaufträge werden nach Ausdruck auf dem Druckserver gelöscht. Nicht abgeholte Druckaufträge werden spätestens nach 12 Stunden auf dem Server gelöscht und stehen am kommenden Arbeitstag nicht mehr zum Ausdruck bereit. Ein nochmaliger Druck muss bei Bedarf erfolgen.
Drucken per Externen Speicher:
- Möchten Sie ein Dokument vom USB-Stick drucken gehen Sie auf den Menüpunkt "USB"
- USB-Steckdose befindet sich an der rechten Seite des Bedienterminals
- Zum Drucken wählen Sie das Dokument auf dem USB-Stick und starten den Druckauftrag über die Taste "Drucken"
Bitte beachten Sie das die Universität Erfurt nicht für Datenverlust oder physische Schäden an externen Speichermedien aufkommen kann!
Dauerhaftes Ändern von Druckereigenschaften der MFG-Geräte
Wenn Sie Einstellungen der dienstlichen Multifunktionsgeräte dauerhaft ändern wolle, können Sie dies auf folgenden Wege tun:
Gehen Sie unten links auf den Windows-Button und wählen Sie "Einstellungen" aus. Gehen Sie dann auf "Geräte" und auf "Drucker & Scanner". Dort wählen Sie "MyQ Followme an myq" aus, bei welchem Sie die Einstellungen ändern möchten und klicken auf "Verwalten". Wählen Sie nun den Punkt "Druckereinstellungen" aus.
Hier haben Sie mehrere Optionen und Einstellungen zur Auswahl. Die Standard-Einstellungen können Sie auf den Bilder nachvollziehen.
Unter "Schnelldruck" haben Sie die Möglichkeit kleinere Einstellungen wie Ausrichtung oder Seiten pro Blatt zu ändern. Dies eignet sich gut für Drucke, bei denen nicht viel geändert werden muss bzw. keine Feinheiten eingestellt werden müsssen.
Unter "Grundlagen" können Sie das Druckformat, das Sortieren, die Ausrichtung sowie Duplexe einstellen und verändern.
Unter "Layout" können Sie einstellen, wie das Dokument gedruckt werden soll. Wählen Sie aus ob Mehrere Seiten pro Blatt gedruckt werden sollen, ändern Sie die Skalierung nach Ihren Wünschen oder wählen Sie einen Randlosen Druck aus.
Unter "Bildbearbeitung" können Sie die Druckqualität einstellen. Hier können Sie den "EcoPrint" aktivieren bzw. deaktivieren. Diese Einstellung ist sparsamer für den Toner aber für dazu, dass der Druck blasser wirkt. Diese Einstellung ist bei vielen Seiten mit bloßem Text empfehlenswert, allerdings sollte man Ihn bei Bildern ausschalten.
Nachdem Sie alle Einstellungen Ihren Wünschen angepasst haben, gehen Sie auf "OK" um diese zu speichern. Die Einstellungen gelten dann für alle nachfolgenden Druckaufträge. Beachten Sie dabei aber, dass die Einstellungen immer nur für das Gerät gültig sind, wo Sie auch die Einstellungen geändert haben. Einstellungen die Sie für MyMFP-Mono getätigt haben gelten nicht für MyMFP-Farbe und müssen dann seperat für das Gerät getätigt werden.
Kopieren
- Wählen Sie im Menü den Punkt "Kopieren"
- Hier können Sie verschiedene Einstellungen vornehmen, je nach dem welches Ergebnis Sie erzielen möchten
- Legen Sie die Anzahl der Kopien fest und drücken Sie auf den grünen Knopf um den Druckvorgang zu starten
Kopieren und Drucken mit Funktionskarten:
- Funktionieren wie normale thoska-Karten
- Lediglich die Abholung von Druckaufträgen ist nicht möglich, da kein Nutzer sondern eine Kostenstelle personalisiert ist
- Das Nutzen dieser Karte geht somit zu Lasten der Kostenstelle
- Beantragen Sie eine Funktionskarte per Mail an thoska@uni-erfurt.de
thoska-Funktionskarten sind thoska-Chipkarten, die nicht auf eine Person, sondern auf eine Kostenstelle personalisiert werden. Jede Professur bekommt drei Funktionskarten als Grundausstattung. In begründeten Fällen können weitere Funktionskarten ausgestellt werden.
Scannen
- Möchten Sie ein Dokument auf einen USB-Stick abspeichern gehen Sie auf den Menüpunkt "USB"
- USB-Steckdose befindet sich an der unteren rechten Seite des Bedienterminals
- Zum Speichern legen Sie ein Dokument zum Scannen in das obere Fach des MFG und starten Sie den Scanmodus über die Taste "Datei speichern"
Bitte beachten Sie das die Universität Erfurt nicht für Datenverlust oder physische Schäden an externen Speichermedien aufkommen kann!
Scan per Email versenden
- Um ein Dokument zu scannen und per Email zu versenden müssen Sie sich zunächst anmelden
- Im Scan-Menü können vor dem Start des Scan-Vorgangs die Eigenschaften des Scans (z.B. Dateiformat, Auflösung, etc.) eingestellt werden
- Beim Scannen mit Texterkennung kann zuvor das Dateiformat, in dem der Scan weiterbearbeitet werden soll, ausgewählt werden
- Die Dateien der gescannten Dokumente werden automatisch an die E-Mail-Adresse des Benutzers gesandt
- Die Tasten "Scan" oder "Scan OCR" ermöglichen das Scannen von Dokumente ohne und mit Texterkennung (OCR)
- "Scan" = ohne Texterkennung
- "Scan OCR" = mit Texterkennung
- Beim Scannen mit Texterkennung kann zuvor das Dateiformat ausgewählt werden
Toner und Resttonerbehälter
Sollte der Toner in einem der Multifunktionsgeräte sich dem Ende neigen, wird dies vom Gerät automatisch gemeldet und neuer Toner bestellt.
Bei den großen A3-Geräten wird der leere schwarze Tonerbehälter beim Tausch zum Resttonerbehälter. Hierfür muss die leere Tonerkartusche gedreht und in das Fach für den Resttonerbehälter eingesetzt werden. Bei den kleineren A4-Multifunktionsgeräten muss der Resttonerbehälter extra bestellt werden (per Mail an rz@uni-erfurt.de unter Angabe der ID des Gerätes).
Volle Resttonerbehälter und leere Toner können selbst in einen der Tonerbehälter abgegeben werden. Die Behälter finden Sie an folgenden Standorten:
KIZ, R.021
UB, R.046 (Müllraum)
VG, R. 12/0056 (Technikraum)
LG2, EG, R.104