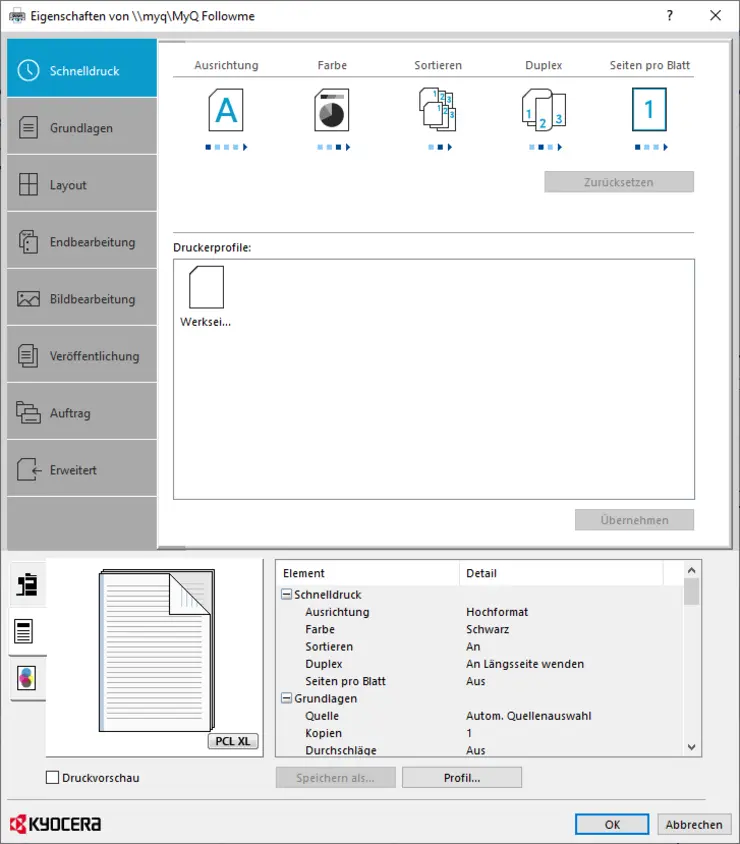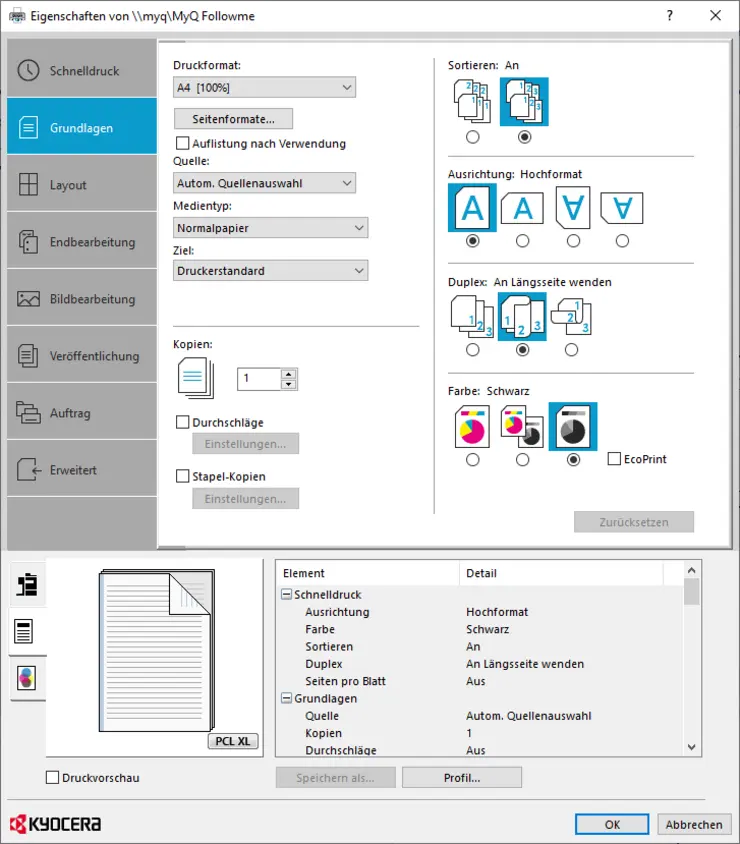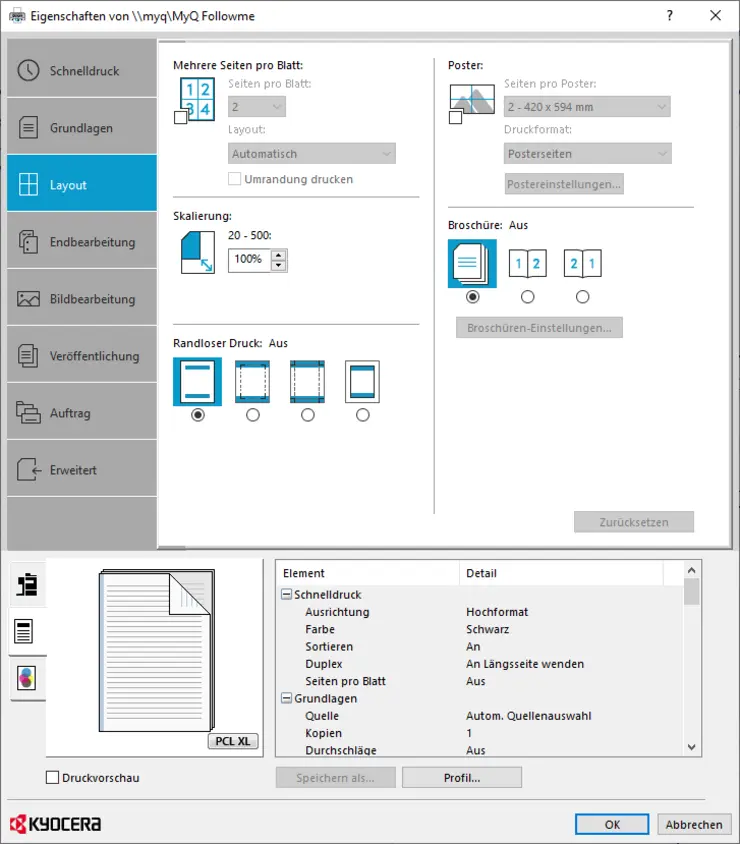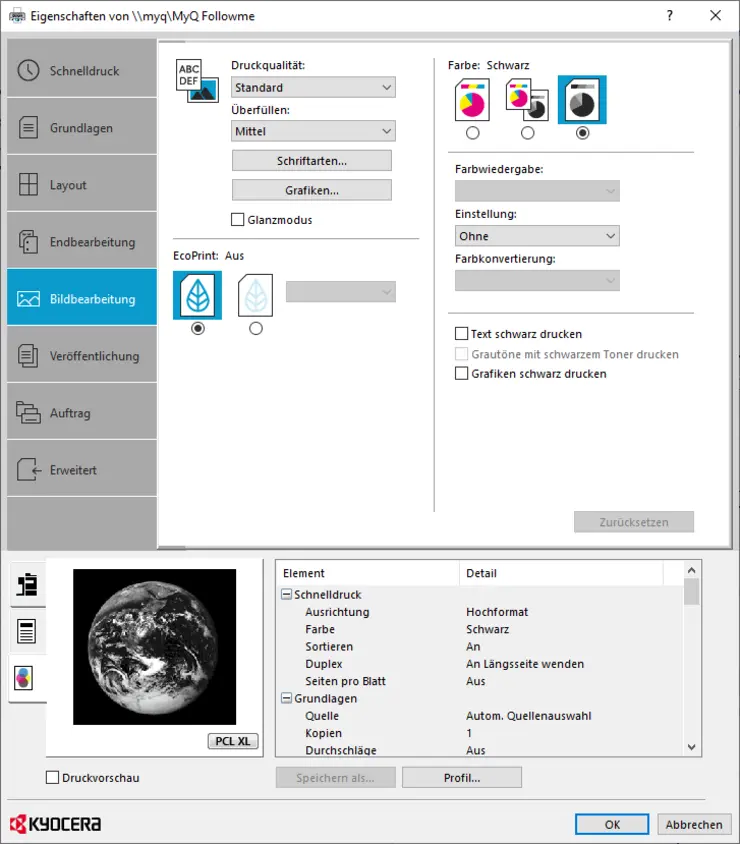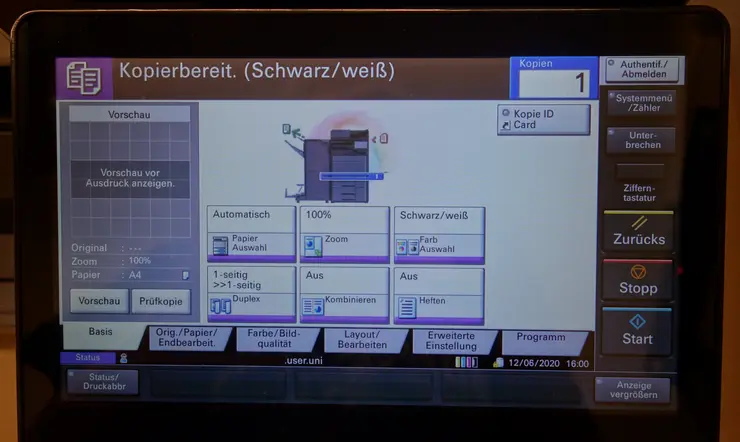General
There are office MFGs in all UE office buildings that can be controlled from all PC workstations. The printer "MyQ Followme" is installed in the print menus of the PCs, which is used for printing on the service MFGs.
All MFGs are capable of colour printing but not all are capable of A3 printing. A3 capable devices can be recognised by the larger display and the proximity sensor for faster readiness. The A3 capable devices are equipped with a finisher, unlike the A4 devices.
As with any other printer, the printer settings can be adjusted on the PC (For more information, see Network printers here).
default settings (preset):
- A4
- duplex (two-sided printing)
- black/white
The printouts from the print server can be made with the thoska ID card at the office MFG. In order for the print server to link the card number with the user ID, each user must log in once with their user account at any service MFG.
Registration / Login
When logging in for the first time with a thoska card that is still unknown, the card must be registered for use. A corresponding message ("Card not found. Would you like to log in and register the card?") is shown. Selecting "Confirm" starts the card registration.
- The office MFGs are in energy-saving mode when not in use
- By placing the thoska card at the contact point, by touching the user interface of the terminal or by simply stepping up to it in the case of the larger A3 units, the MFG is set to the operating state.
- If the card has already been assigned to the user, the menu is displayed on the operating terminal, otherwise the login screen is displayed
- You can also enter your login name and password manually by tapping the display.
- Every user has at least one cost centre stored behind his profile
- Additional cost centres for e.g. projects must be selected during registration
Changing the selected cost centres is only possible by logging out and logging in again.
- After successful login, the menu opens with the menu options Print all, Print jobs, fax, Copy, Scan, USB and Registration of a thoska card
- Select the desired menu option by tapping on the control panel
- For secretaries who has several cost centers, the selection menu is displayed first:
- After selecting the cost centre to be charged for the selected function on the MFG, the above menu switches on automatically.
- If one task is finished and a new task has be at the expense of charged to differend cost centre, please log off and log on again with repeated cost centre selection.
- Go to "Logout" in the top right-hand corner to log out of the device.
- The control panel switches off automatically after one minute of inactivity and the user is automatically logged out.
To prevent misuse of your account, it is recommended that you log out manually after using a multifunction device. This ensures that you have really been logged out of the machine.
Printing
Send print job from PC:
- First select the document or image you want to print
- Under "Print" in almost all programmes you will find the setting for which printer you want to use for printing
- Select "MyQ Followme an myq" and go to "Print"
- You can then pick up the print job at any service MFG
-
If you want to change the settings of the printer itself:
-
Go to "Start" (Windows symbol at the bottom left)
-
Then go to "Settings
-
Then go to "Devices" and there to "Printers & Scanners"
-
Select "MyQ Followme to myq"
-
Right-click on the printer and select Printer Settings
-
In the new window you can make settings that will apply to future printouts
-
After you have made all the settings, click OK to save your settings.
-
- Go to "Print" to send the print job
- Now you can go to any multifunction device and print your job
If your colour printouts look pale, this could be because "EcoPrint" is switched on. You can deselect this under printer settings.
printing at a MFG
- First log on to the MFG
- To print the documents, go to "Print jobs" or to "Print all"
- "Print all" prints all print jobs directly that you have sent to your print queue
- In "Print jobs" you have the following options:
-
all print jobs are displayed
-
You can select all or individual print jobs and print them by pressing the "Start" key.
-
You can set whether the document is to be printed in colour or in black and white.
-
The print jobs are deleted after printing on the print server
-
Uncollected print jobs are deleted from the server after 12 hours at the latest and are no longer available for printing on the next working day. Printing must be repeated if necessary.
-
Printing from External storage:
- If you want to print a document from a USB stick, select the menu option "USB"
- The USB port is located on the right-hand side of the operating terminal
- To print, select the document on the USB stick and start the print job by pressing the "Print" key.
Please note that the University of Erfurt cannot be held liable for loss of data or physical damage to external storage media!
Permanently changing printer properties of the MFG units
If you want to permanently change the settings of the office multifunction devices, you can do so in the following ways:
- Go to the Windows button at the bottom left and select "Settings"
- Then go to "Devices" and "Printers & Scanners"
- Select "MyQ Followme an myq" for which you want to change the settings and click on "Manage"
- Now select the item "Printer settings"
Here you have several options and settings to choose from. You can see the standard settings on the pictures.
With " Quick Print" you have the possibility to change smaller settings such as orientation or pages per sheet. This is good for prints where not much needs to be changed or no subtleties need to be set.
With "Layout" you can set how the document is to be printed. Select whether you want to print several pages per sheet, change the scaling according to your wishes or select borderless printing.
With "Image processing" you can set the print quality. Here you can activate or deactivate "EcoPrint". This setting is more economical for the toner but makes the print look paler. This setting is recommended for many pages with text only, but you should switch it off for pictures.
After you have adjusted all the settings to your liking, click on "OK" to save them. The settings then apply to all subsequent print jobs. Please note, however, that the settings are only valid for the device where you have changed the settings. Settings you have made for MyMFP-Mono do not apply to MyMFP-Colour and must be made separately for the machine.
Copying
- Select the option "Copy" in the menu
- Here you can make various settings, depending on the result you want to achieve
- Set the number of copies and press the green button to start the printing process
Copying and printing with function cards:
- Function like normal thoska cards
- Only copying is possible, as no user but a cost centre is personalised
- The use of this card is therefore at the expense of the cost centre.
- Apply for a function card by email to thoska@uni-erfurt.de
thoska function cards are thoska chip cards that are not personalised to a person but to a cost centre. Each professorship receives three function cards as basic equipment. In justified cases, further function cards can be granted.
Scanning
- If you want to save a document on a USB stick, select the menu item "USB"
- USB socket is located on the lower right side of the operating terminal
- To save, place a document to be scanned in the upper tray of the MFG and start the scan mode by pressing the "Save file" button.
Please note that the University of Erfurt cannot be held liable for loss of data or physical damage to external storage media!
Send scan by e-mail
-
In order to scan a document and send it by email, you must first log in.
-
In the scan menu, the properties of the scan (e.g. file format, resolution, etc.) can be set before starting the scan process.
-
When scanning with text recognition, the file format in which the scan is to be processed can be selected beforehand.
-
The files of the scanned documents are automatically sent to the user's e-mail address
-
The buttons "Scan" or "Scan OCR" allow scanning of documents without and with text recognition (OCR)
-
"Scan" = without text recognition
-
"Scan OCR" = with text recognition
-
-
When scanning with text recognition, the file format can be selected beforehand
Toner and waste toner containers
If the toner in one of the multifunction devices is running low, the device automatically reports this and orders new toner.
For the large A3 MFG, the empty black toner container becomes the waste toner container when it is replaced. To do this, the empty toner cartridge must be rotated and inserted into the waste toner box compartment. For the smaller A4 multifunctional printers, the waste toner box must be ordered separately (by email to rz@uni-erfurt.de, stating the ID of the device)
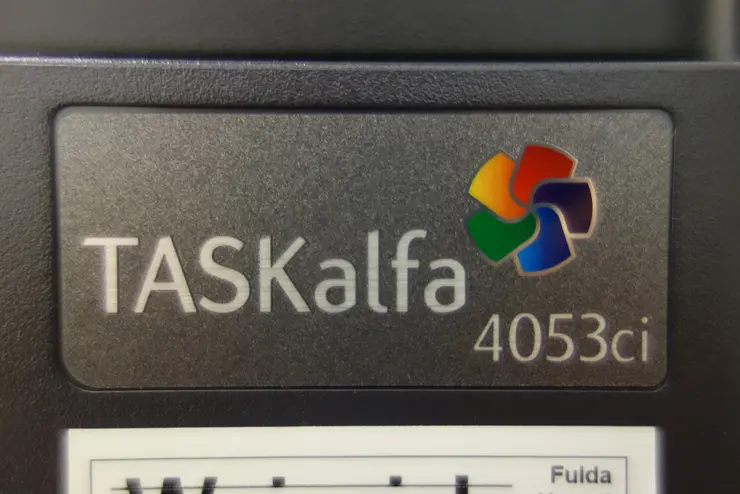

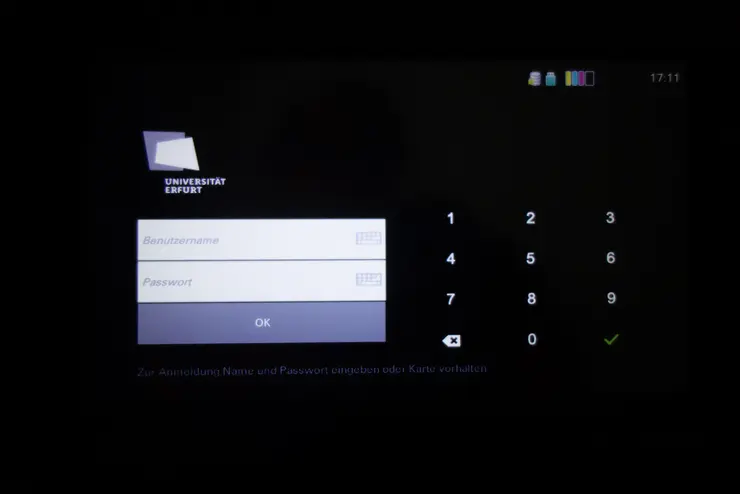
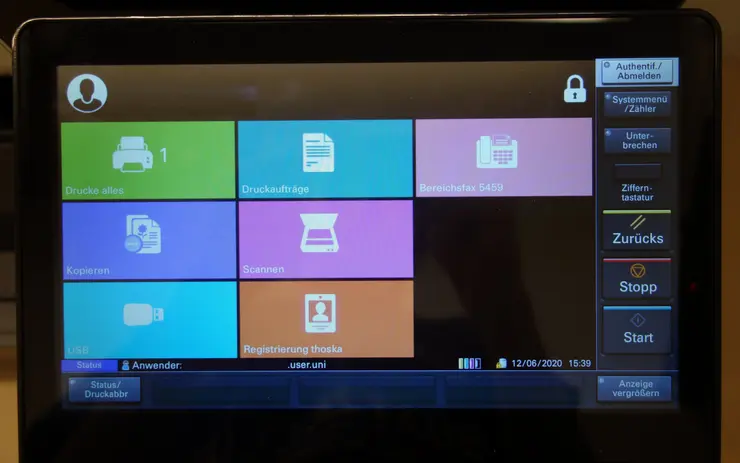
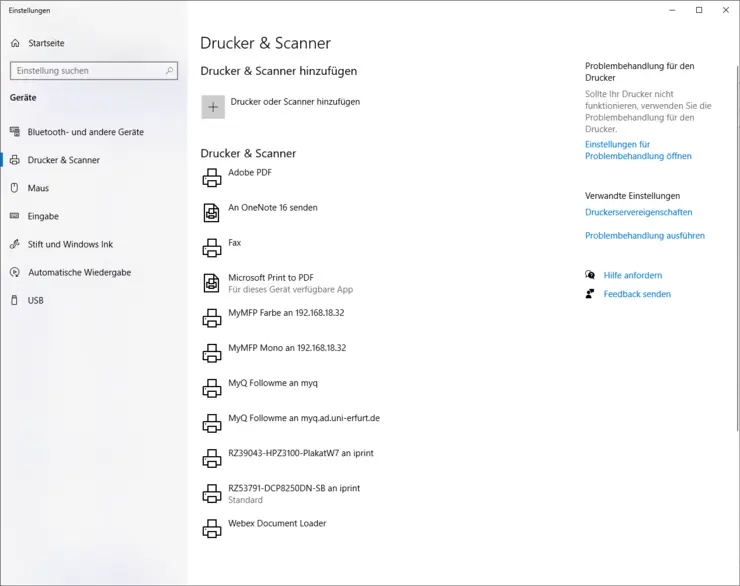
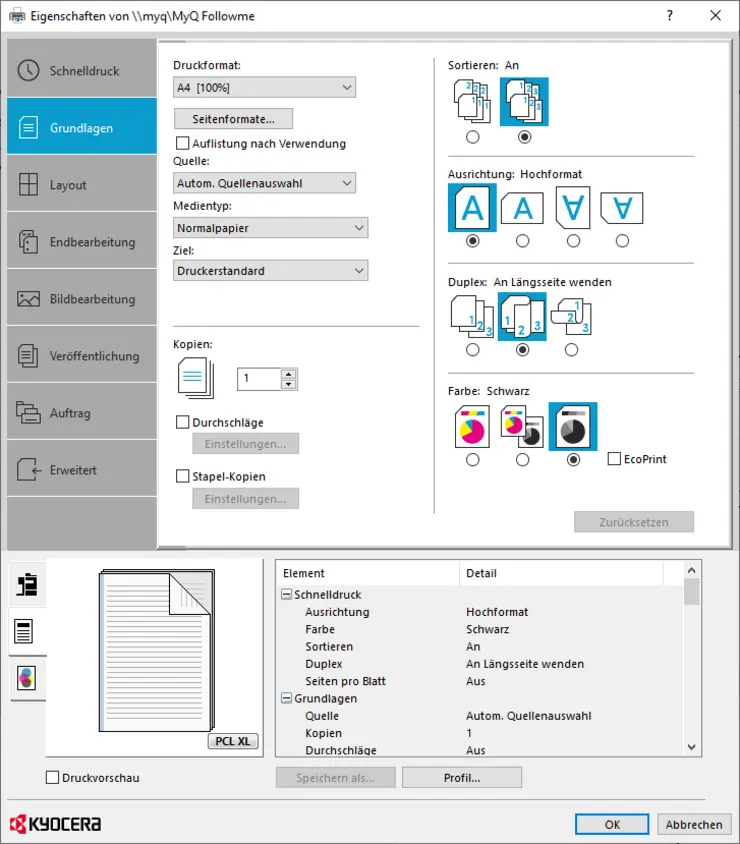
![[Translate to English:] Von USB-Stick drucken](/fileadmin/_processed_/c/1/csm_14_NeuesMFG_Abspeichern_ca861941d8.webp)